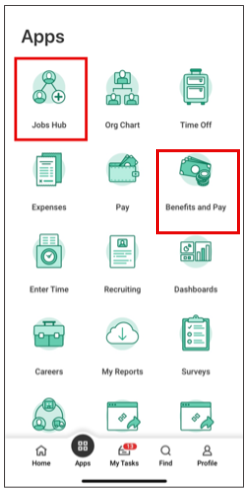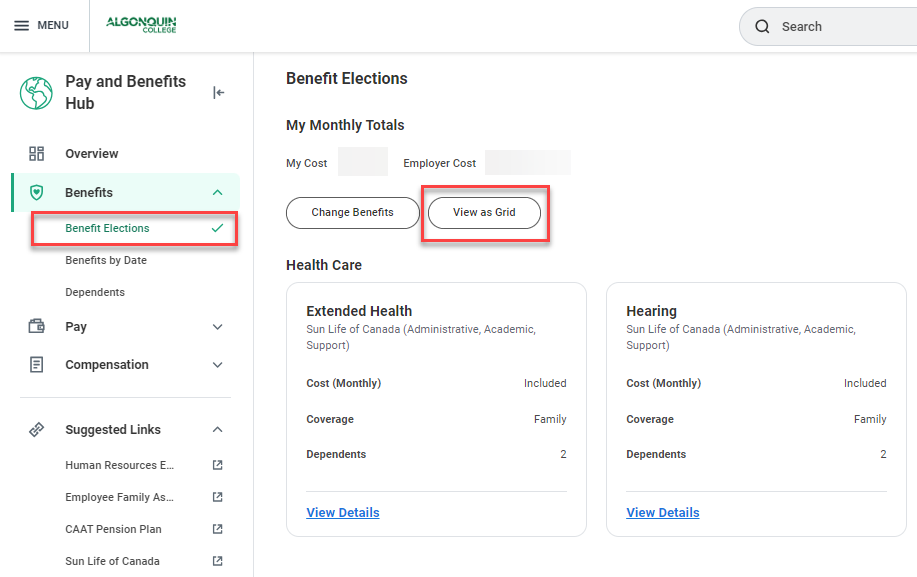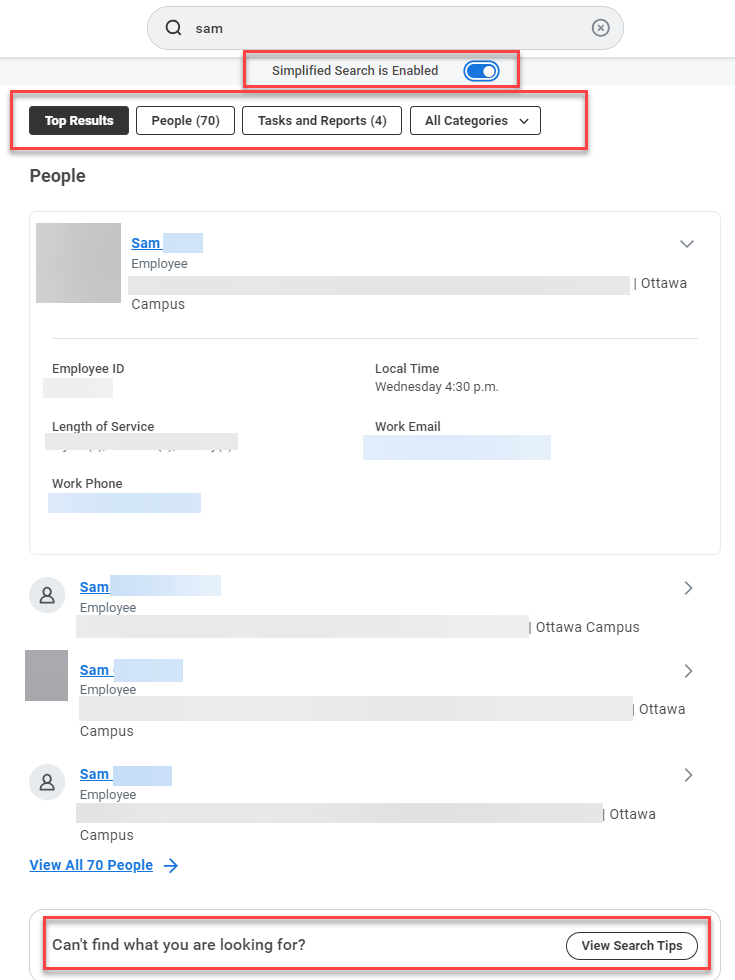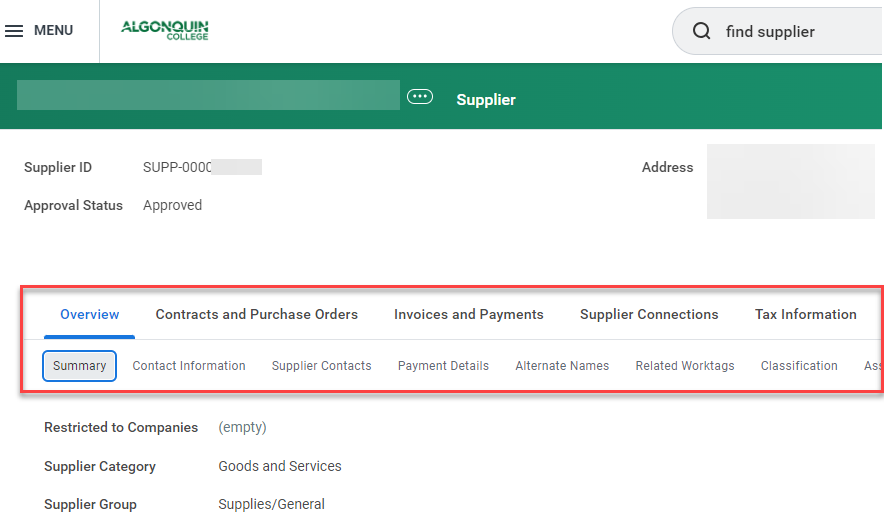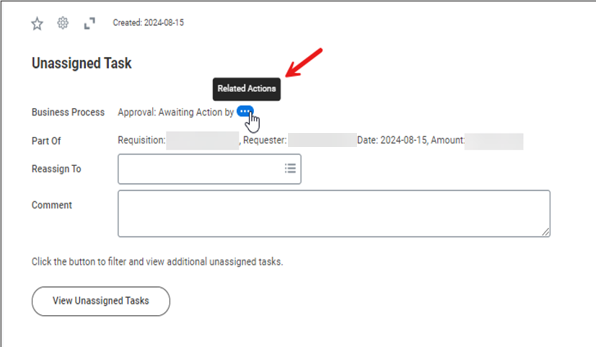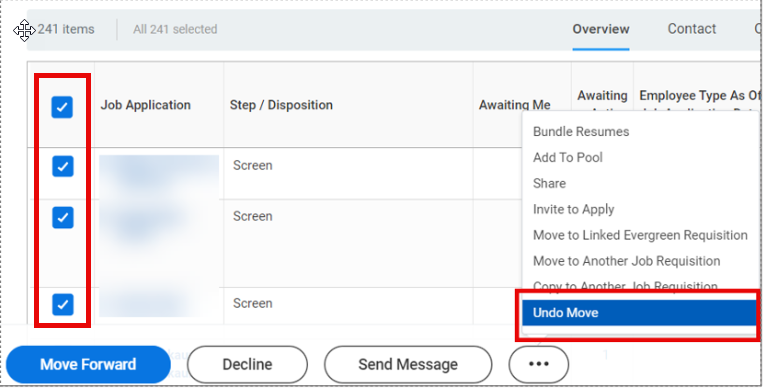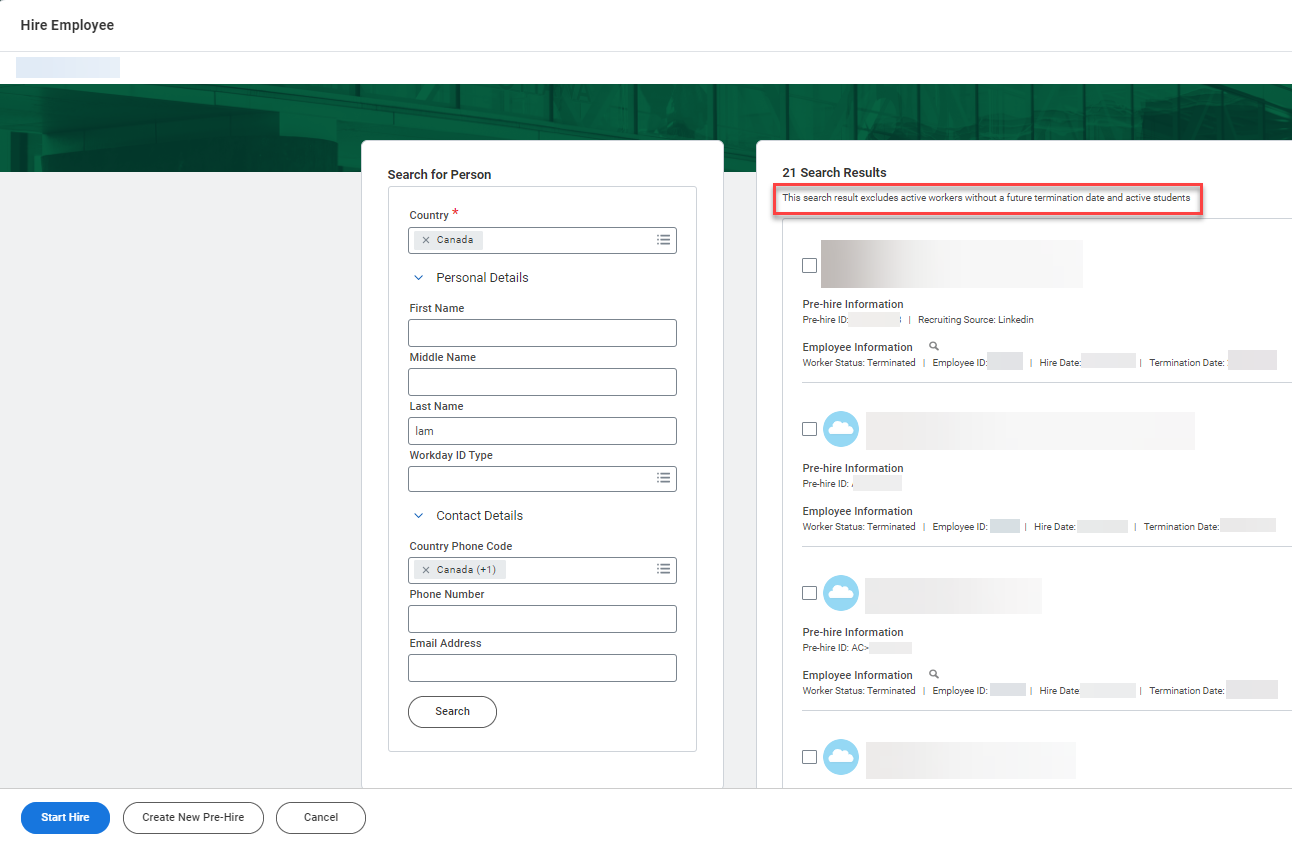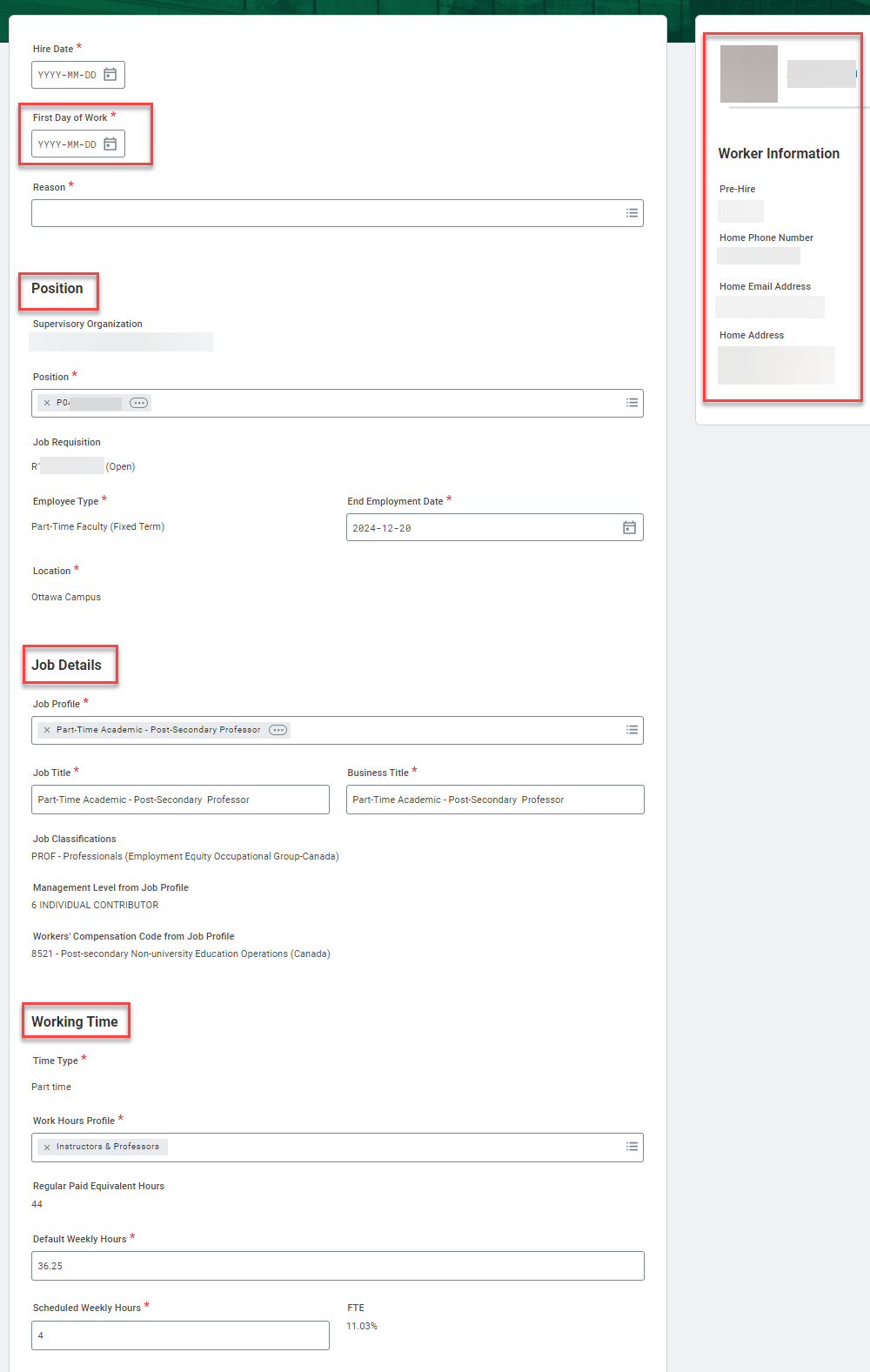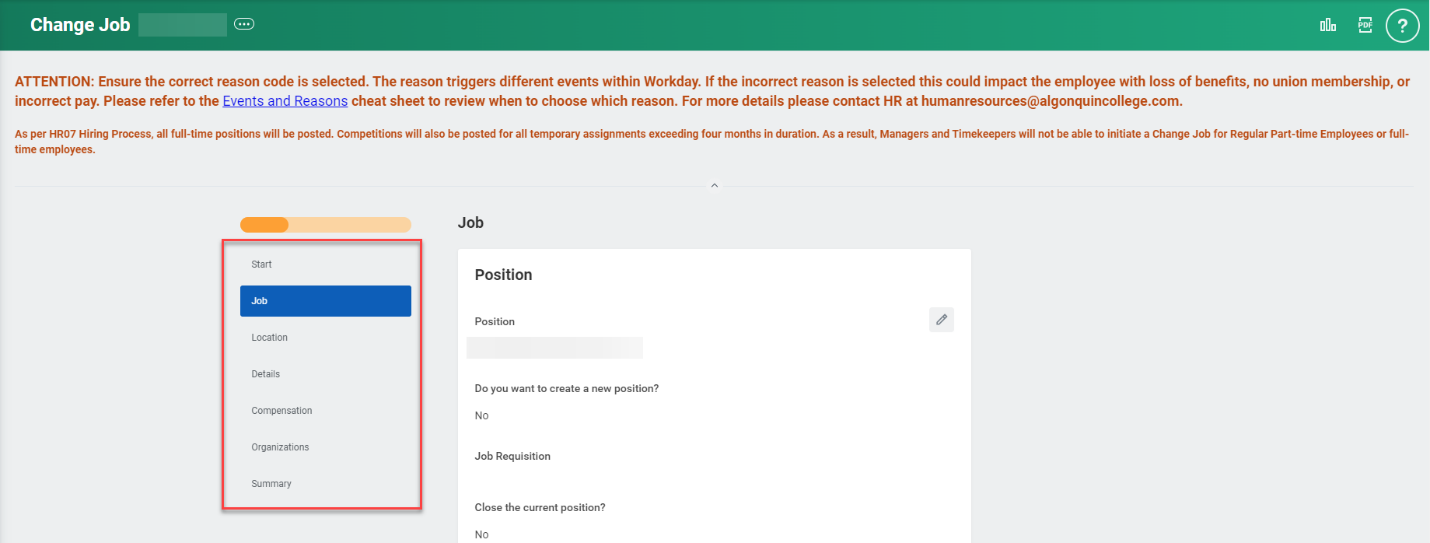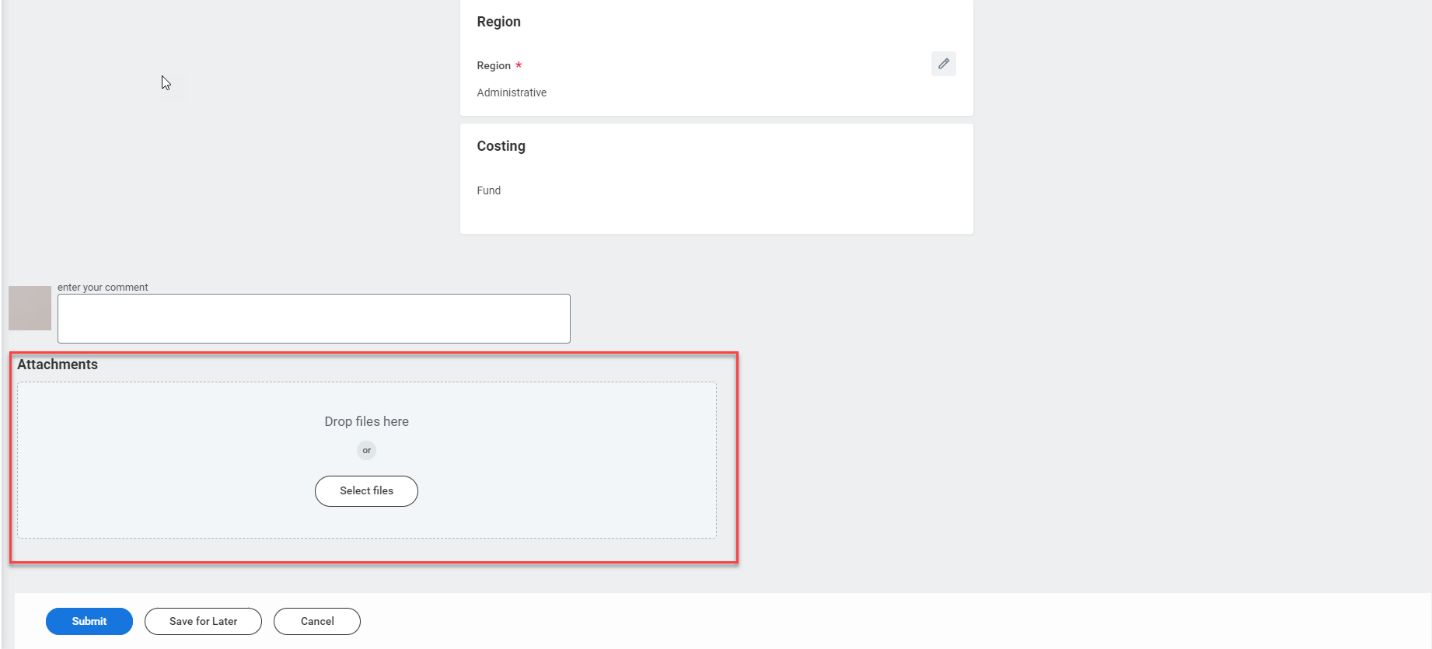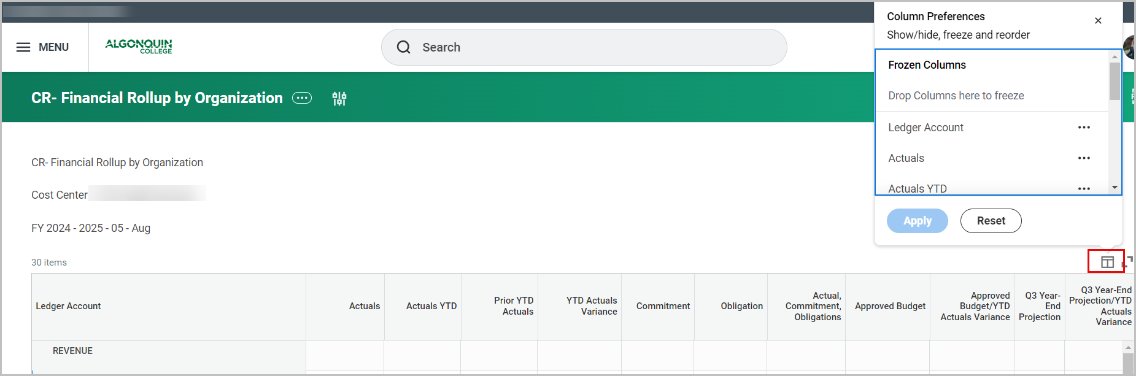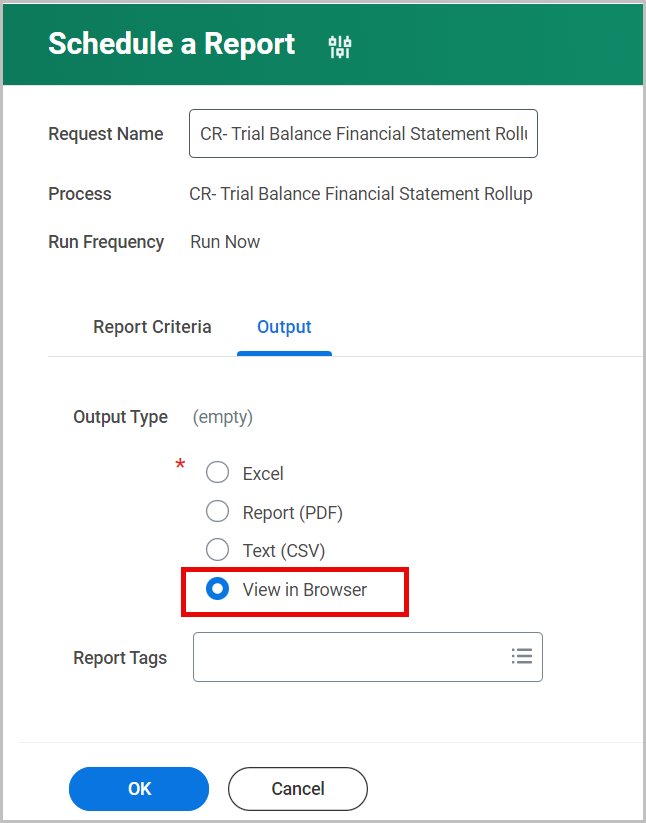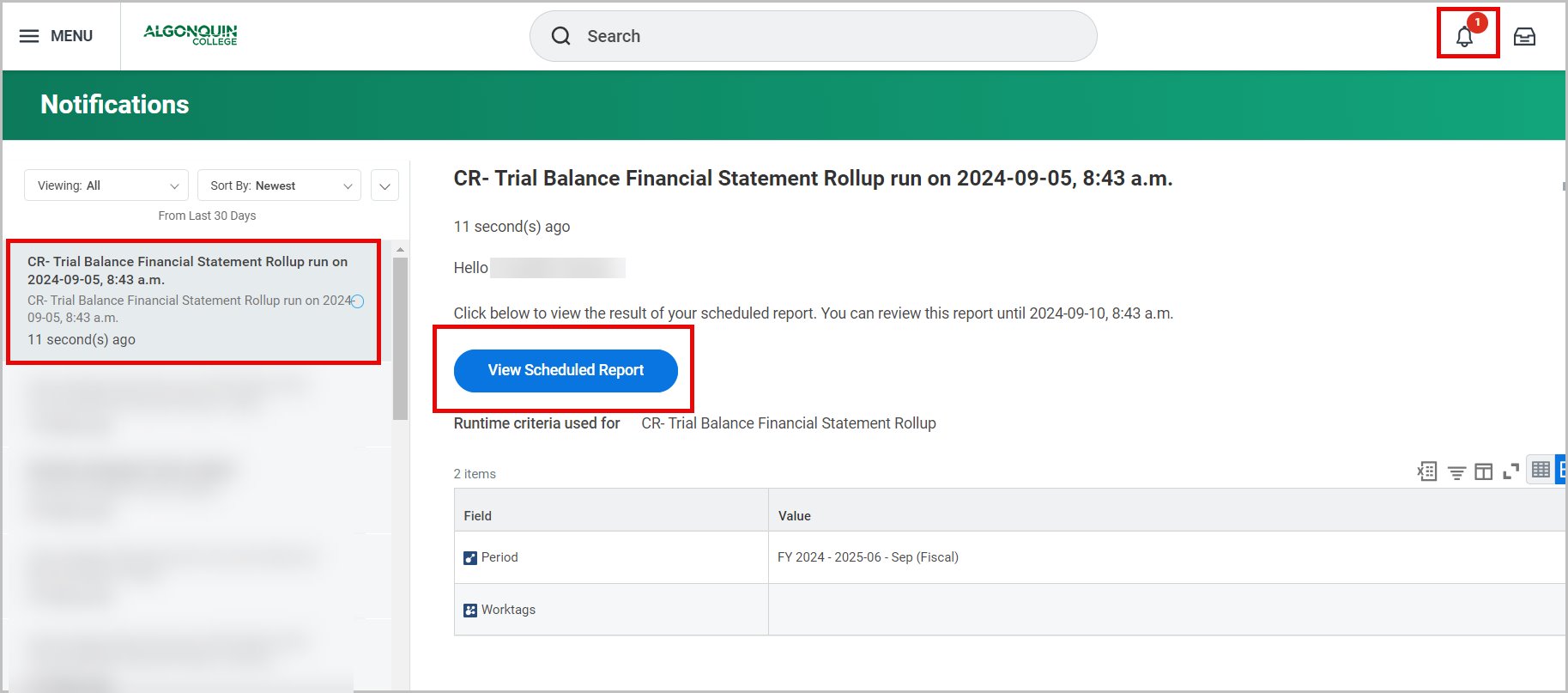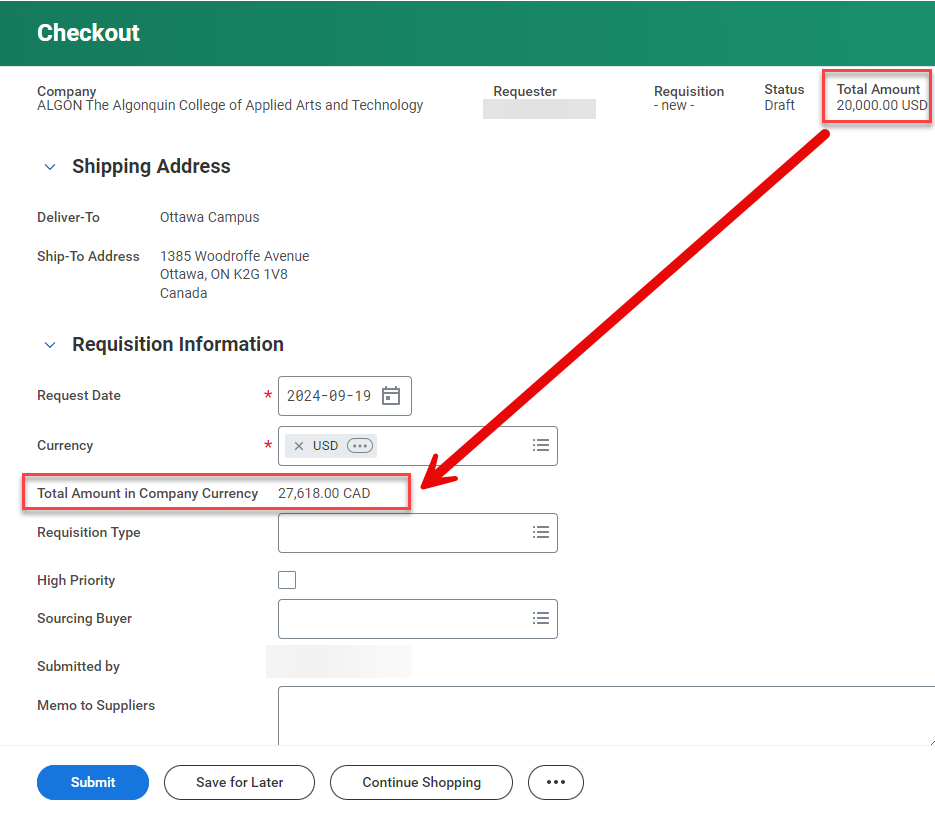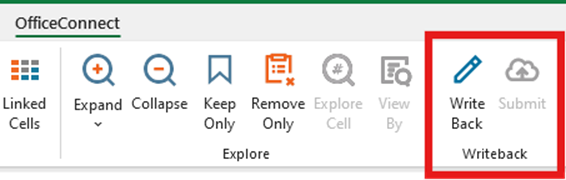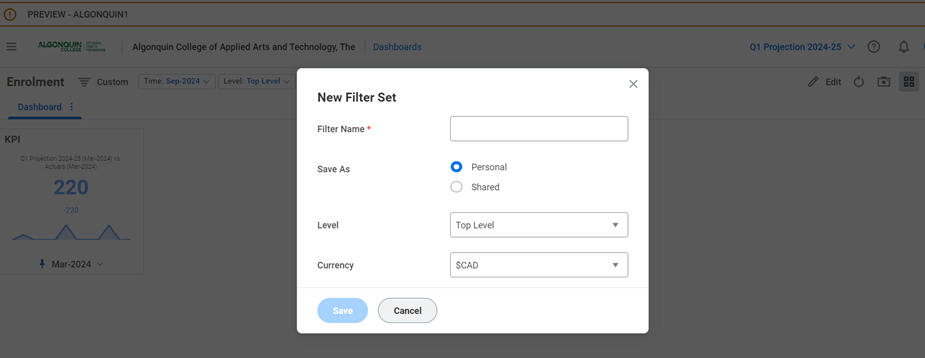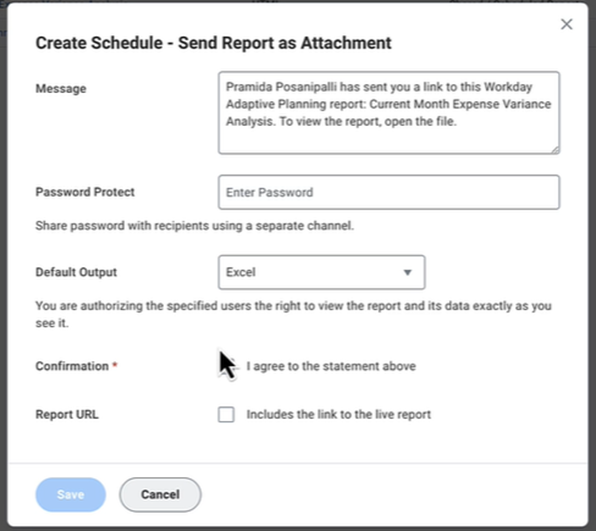Workday’s fall feature update, known as 2024R2, was released on Saturday, Sept. 21, 2024, bringing enhancements to the Workday and Adaptive Planning user experience. Highlighted below are some of the changes that you will see and how they will improve your Workday experience.
Other changes in the update will not be visible to users but will result in improved performance and security of the system.
Updated user guides on the Workday Support website can be identified with the comment “Effective September 21, 2024.” The user guides on the FIN Adaptive Planning Resources Teams site have also been updated as applicable.
If you have any questions about these changes, contact Workday Support at workdaysupport@algonquincollege.com.
For all Employees
- Workday Mobile App: new hubs available
- Benefit Elections User Experience Redesign
- Simplified Search
- User Interface Updates:
4a. Enhanced Tab Design
4b. Enhanced Related Actions Icon
4c. Blue Primary Buttons
For Managers and Timekeepers
- Undo Move for Multiple Candidates
- Enhanced Pre-Hire Search
- Hire Employee Additional Information and Redesign
- Attachments Settings for Change Job
For Finance Support Roles
- Banking and Settlement – Find Payment Report
- Updates to Composite Reports
- Company Currency Fields for Procurement Documents
For Adaptive Planning Users
- Write Back from OfficeConnect to Adaptive Planning
- Save Perspective Filters
- Model Reports Scheduling
- Send Scheduled Reports as Attachments
- Changes to User Interface
For All Employees
- Workday Mobile App: new hubs available
Note: To download the Workday app on your mobile device (Android, iPad or iPhone), click here for instructions. Mobile app users can now access the Career Opportunities Hub. Please note that when searching for it under Apps, it will appear as Jobs Hub.
The Benefits worklet on mobile has been retired. The same information can be found through the Pay and Benefits Hub. Please note that when searching for it under Apps, it will appear as Benefits and Pay.
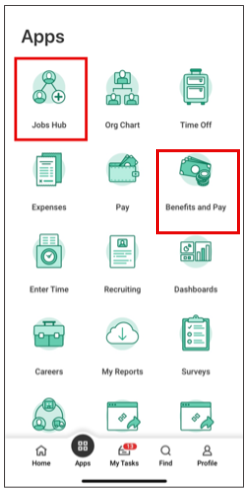
- Benefit Elections User Experience Redesign
In the Pay and Benefits Hub, your benefit elections are now displayed in the new card framework.
Note: You can click on ‘View as Grid’ to switch back to the previous grid format.
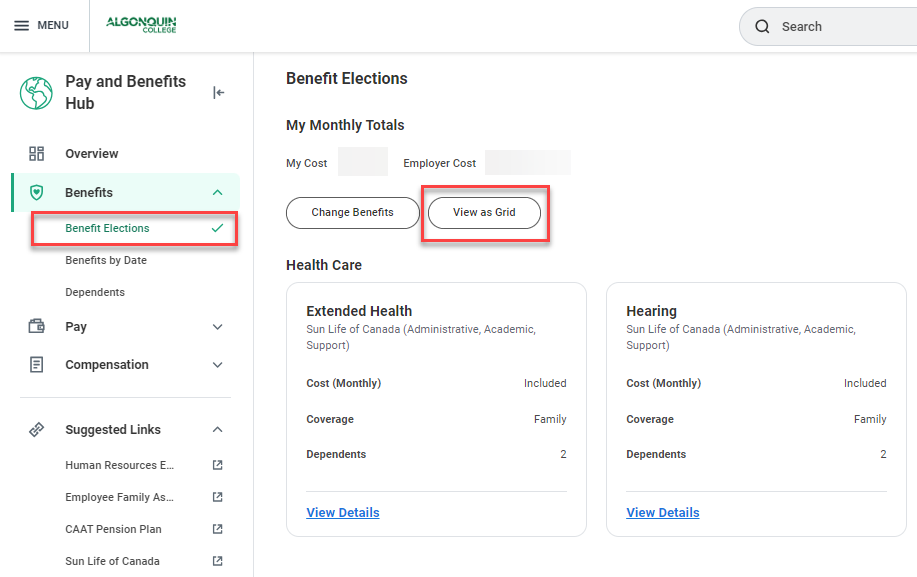
- Simplified Search
Workday has introduced Simplified Search, a new view of your search results to help you find what you are looking for more easily. The top search categories appear at the top of the search results page.
You can expand the new All Categories menu to see more.
The View Search Tips help center appears at the bottom of the search results page.
Notes:
- Use the toggle button to switch back to the previous view of your search results.
- Simplified Search is not available if you are currently using Classic View search.
- The search results that you see depend upon the security roles that you have been assigned in Workday.
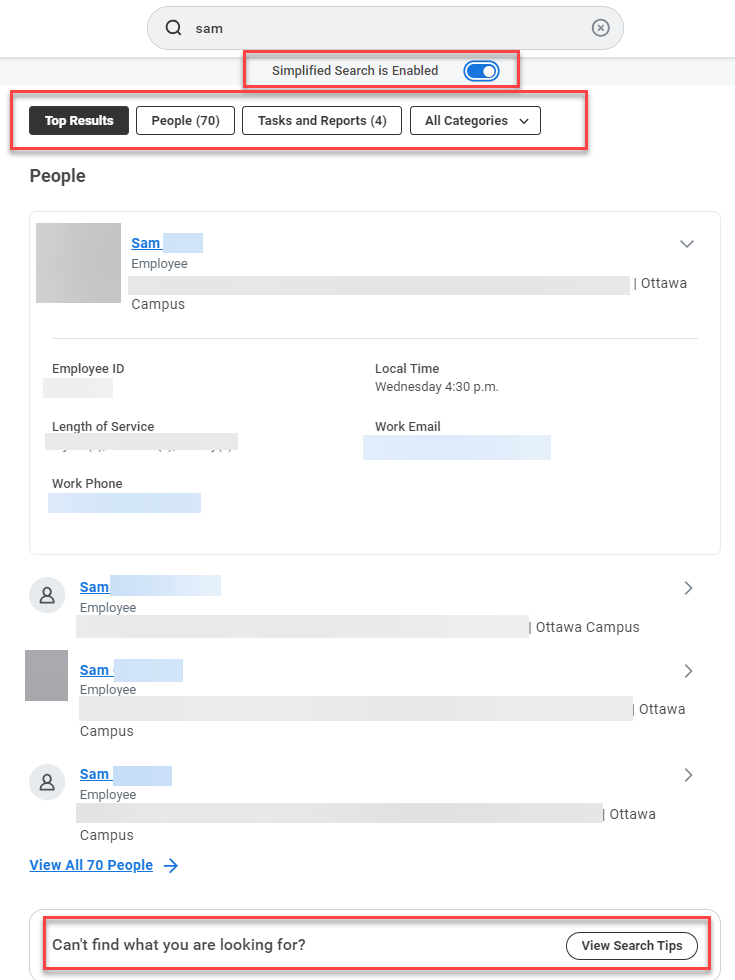
- User Interface Updates
4a. Enhanced Tab Design
The tab style has been updated to reduce gaps and height, enhance visual contrast and improve framing. The active main tab is now highlighted with a blue underscore and sub-tabs are marked with a grey border.
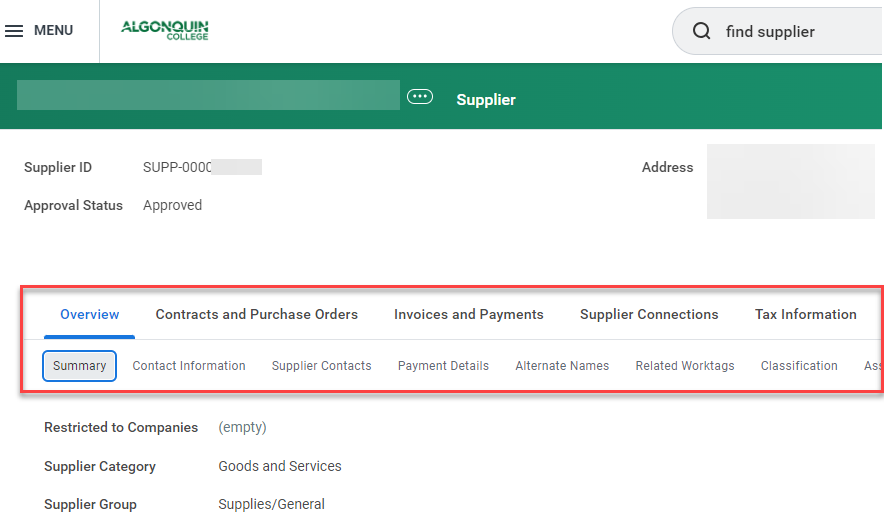
4b. Enhanced Related Actions Icon
The Related Actions icon has been updated to enhance accessibility. The new icon is now blue and oval-shaped, offering better contrast and clarity, along with an improved tooltip.
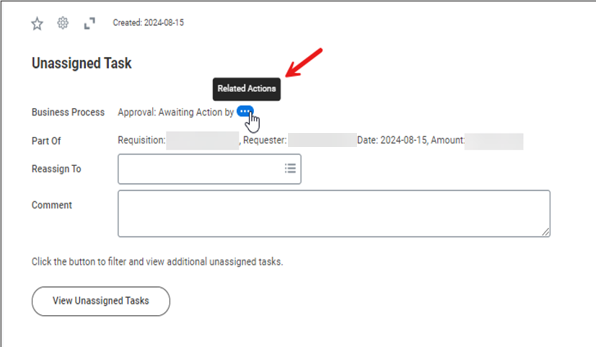
4c. Blue Primary Buttons
The primary buttons have changed from orange to blue.

For Managers and Timekeepers
- Undo Move for Multiple Candidates
This feature lets users reverse the action of moving multiple candidates forward or sending them back to the previous stage in the job application process. Previously, this could only be done one candidate at a time.
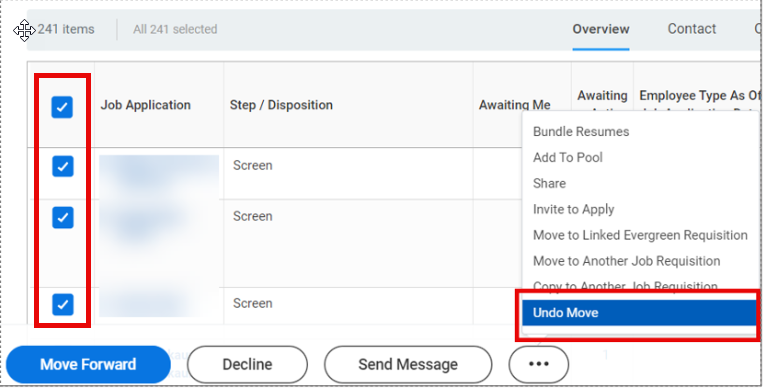
- Enhanced Pre-Hire Search
The Search for Person and Search Results interfaces in the ‘Hire Employee’ task has been updated by adding new search criteria fields and organizing them into sections.
Note: Active employees and contingent workers no longer appear in search results. It is recommended that the first step in hiring is always to search for the person’s name in the Workday search bar. If they appear in the search results as an active employee, the Change Job or Add Job business process should be used instead of Hire. The Pre-Hire Search user guide has been updated to reflect these changes.
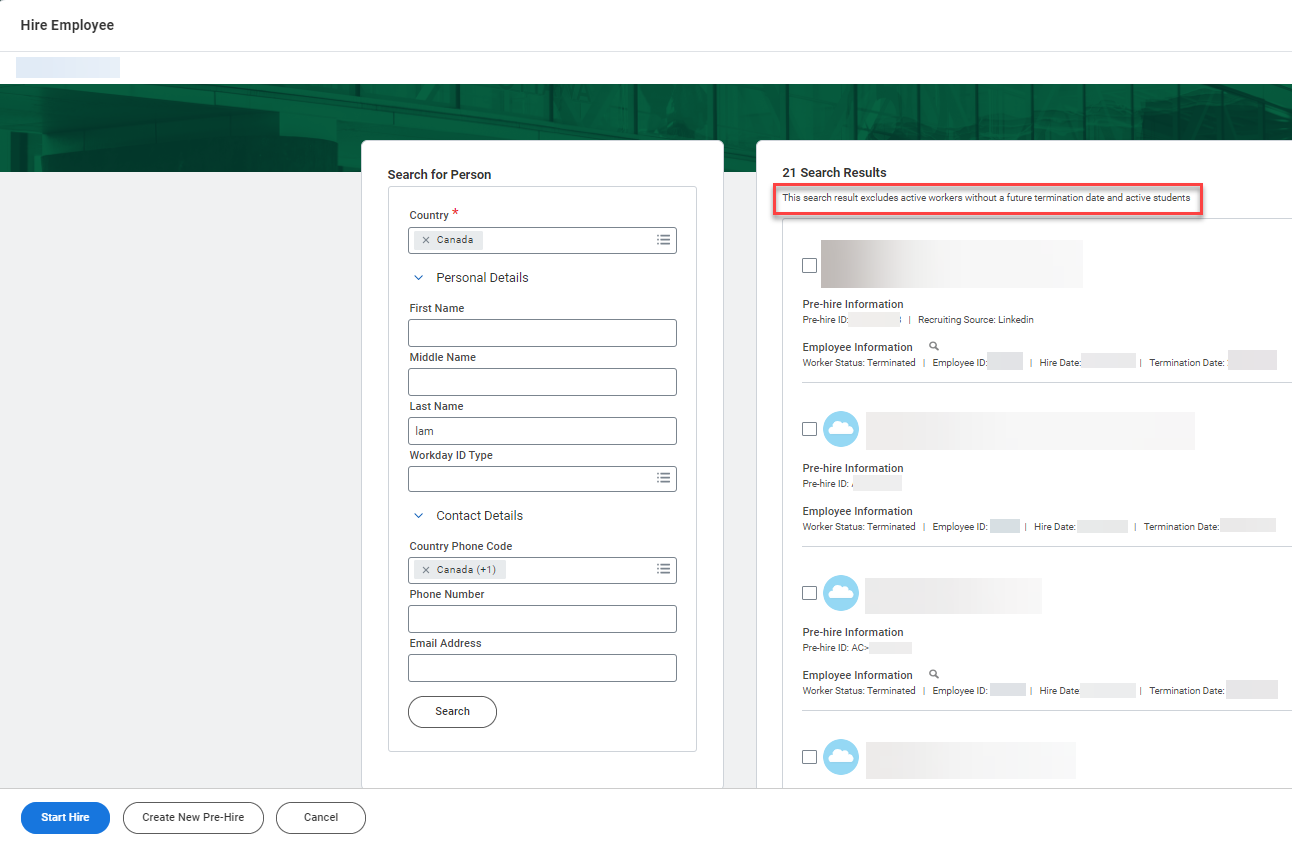
- Hire Employee Additional Information and Redesign
The updated Hire Employee user interface shows the ‘First Day of Work’ field and groups fields into new sections: Position, Job Details and Working Time. A new Worker Information panel on the right shows the person’s contact details.
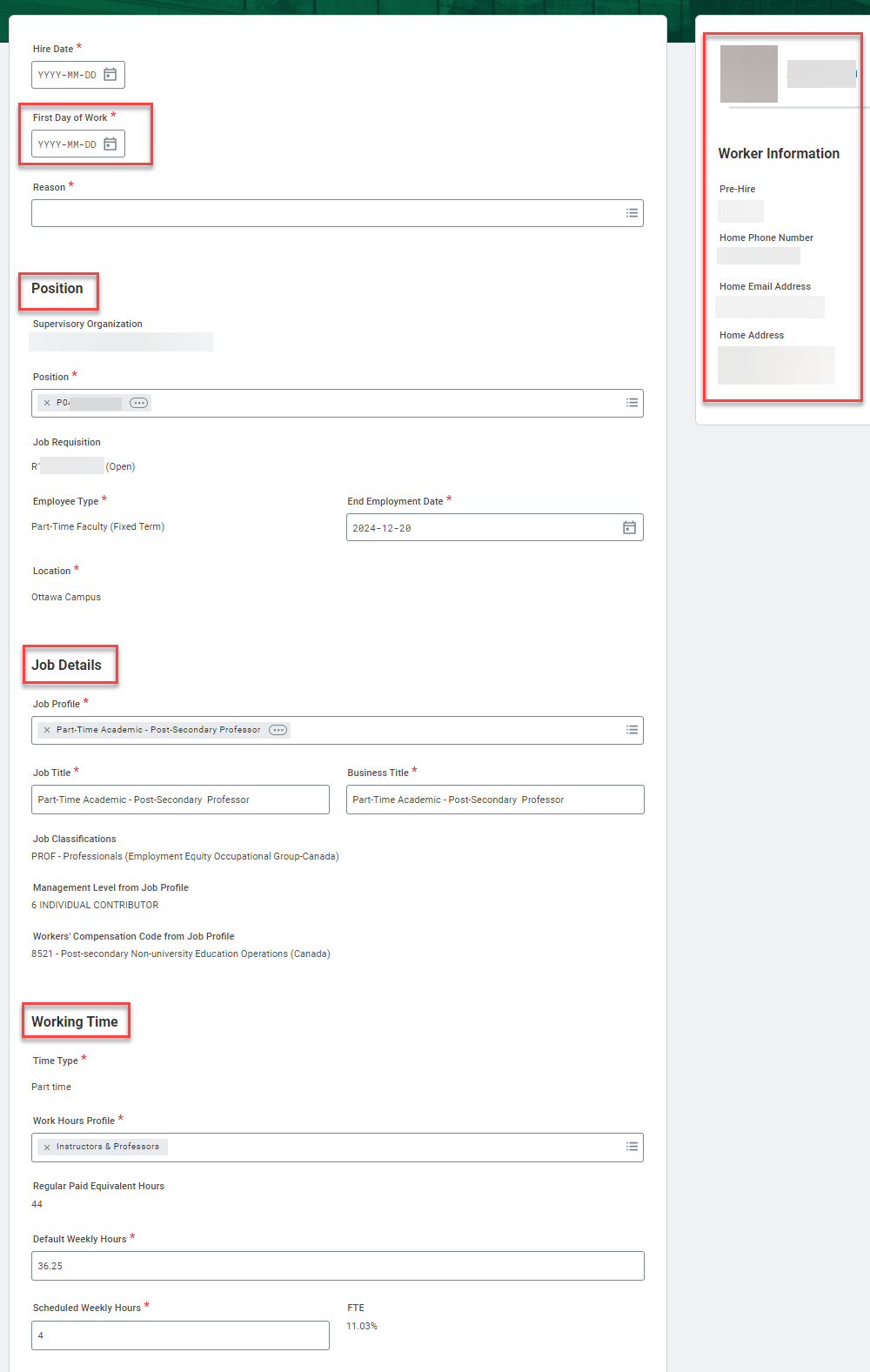
- Attachments Settings for Change Job
If you initiate a Change Job business process, you will notice that Attachments is no longer a step listed in the process toolbar. For Managers, attachments can now be added at the end of the process. For Timekeepers, the ability to add an attachment is no longer available.
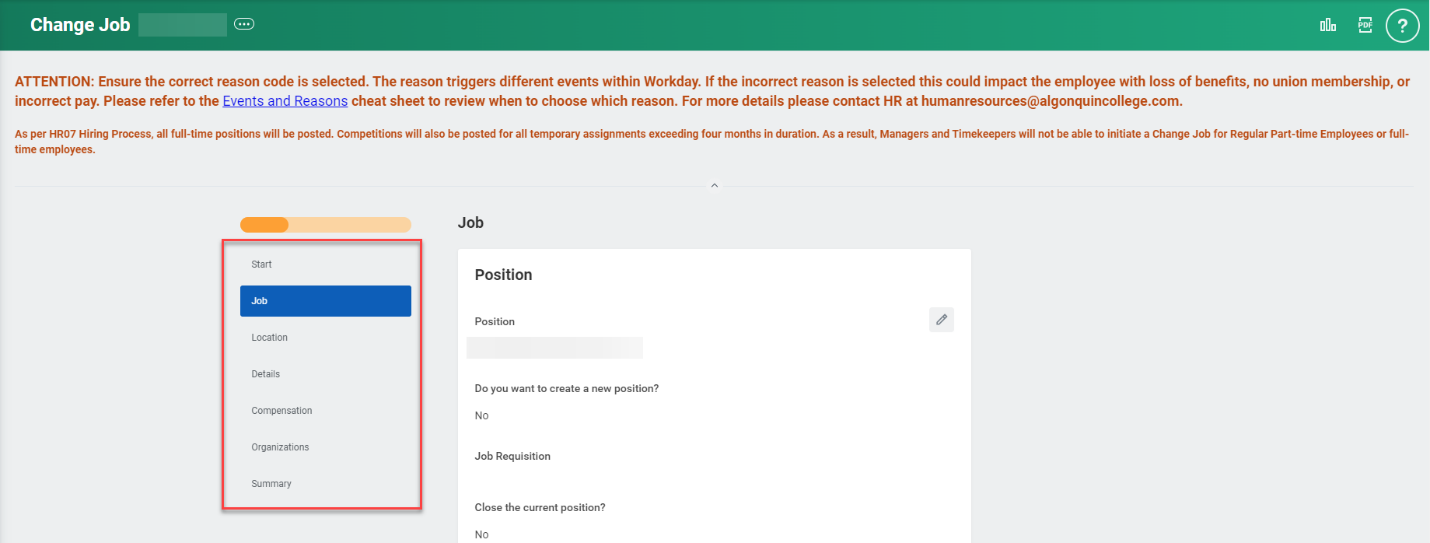
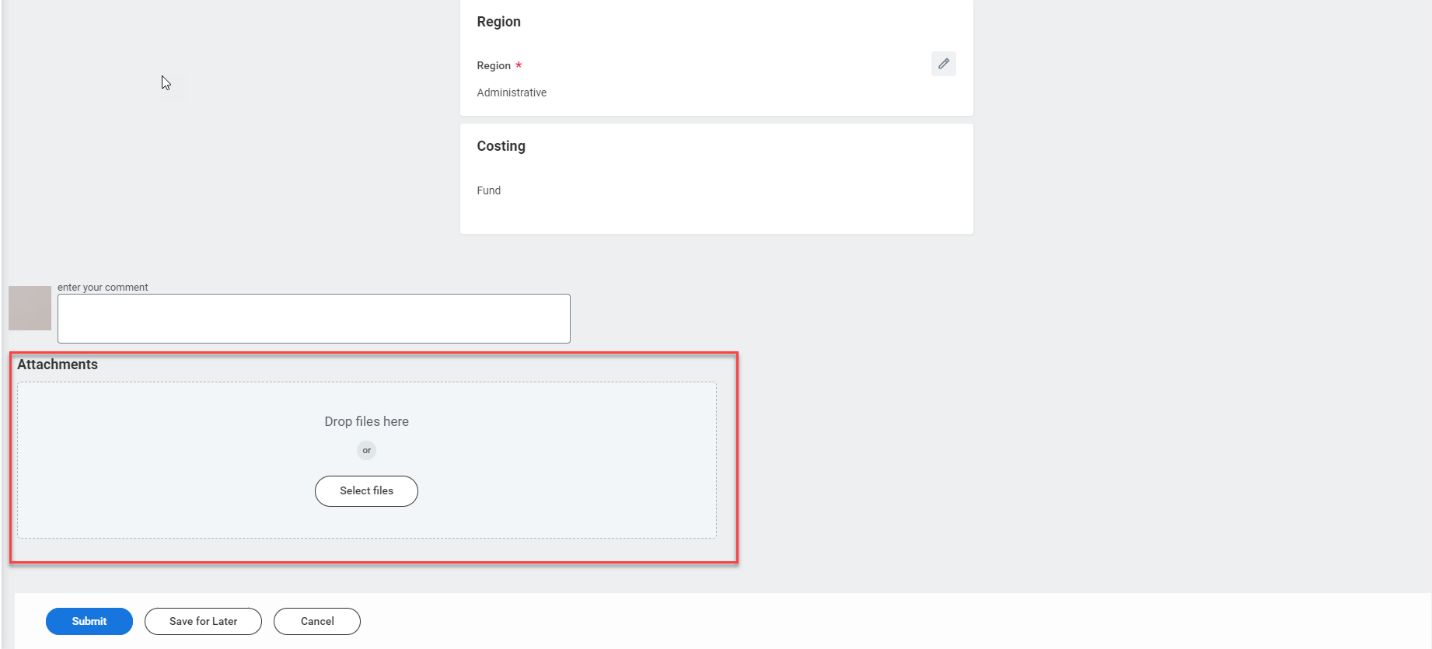
For Finance Support Roles
- Banking and Settlement
In the Find Payments report, a new status code of ‘Rejected’ identifies unreconciled completed payments when the payment acknowledgement status is rejected. Previously, rejected payments would have the status of ‘Completed.’

- Updates to Composite Reports
2.a When you run composite reports, you can now drag and drop columns to freeze them directly in the grid option preferences
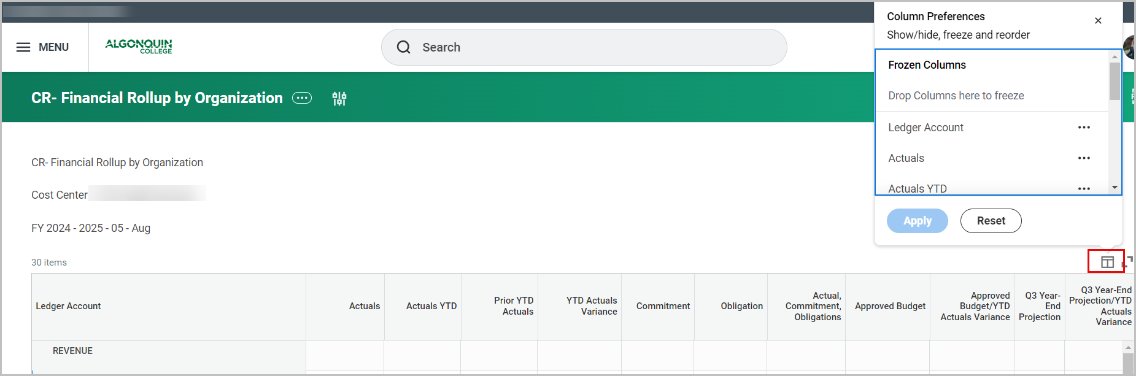
2.b When you schedule a composite report to run, in the Output tab > Output Type section, there is a new option of ‘View in Browser.’ When the report runs, you’ll get a notification (bell icon) to view your report.
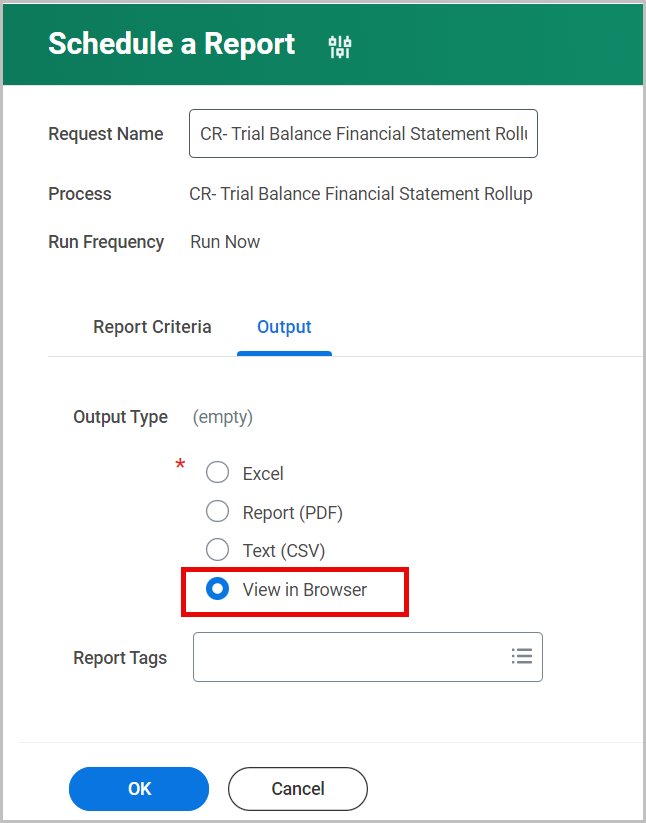
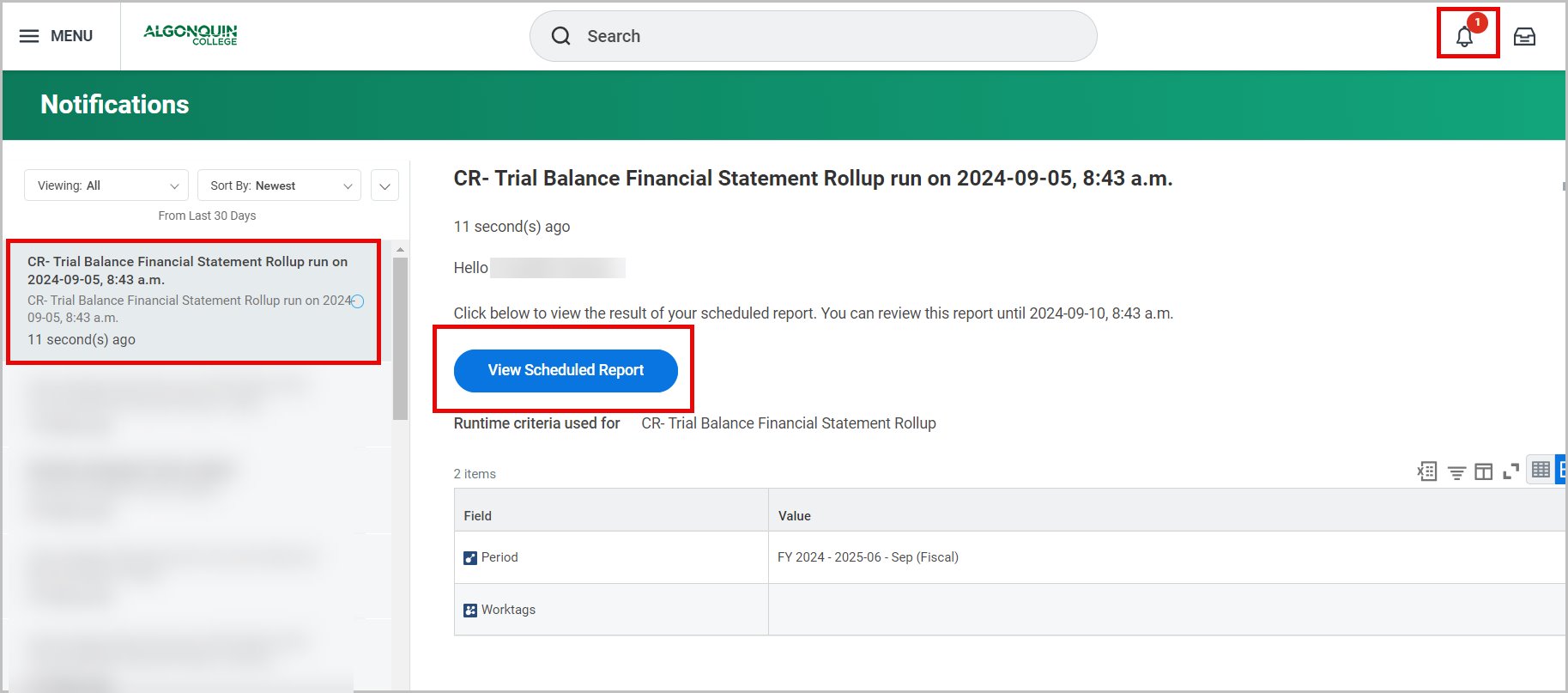
- Company Currency Fields for Procurement Documents
In the 2024R1 release, Workday added a new field ‘Total Amount in Company Currency’ to certain procurement documents. This field is now also available on purchase requisitions.
Note: This field is only visible on procurement documents for purchases in U.S. dollars.
Example in the Requisition Checkout screen:
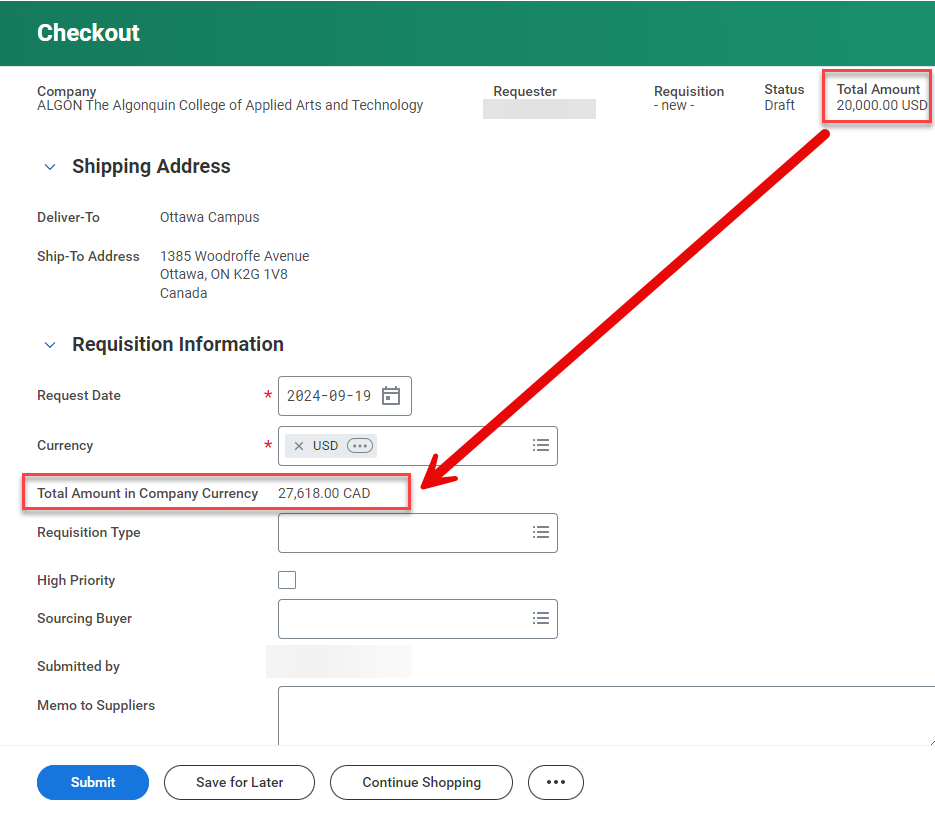
For Adaptive Planning Users
Some of the changes you will see in Workday Adaptive Planning are as follows:
- Write Back from OfficeConnect to Adaptive Planning
New functionality allows you to submit data edits from valid leaf-level (cost center level) intersections in OfficeConnect reports (Excel) to Adaptive Planning. The ability to submit edits from OfficeConnect gives you the option to update your planning data without leaving Excel and use Excel capabilities such as formulas and copy-and-paste functions.
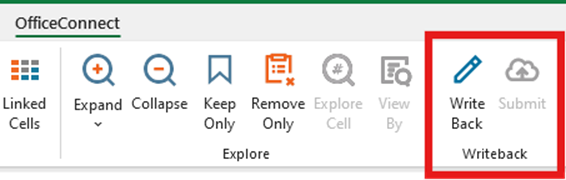
To install this new functionality, please ensure you have updated to the latest version of OfficeConnect when prompted as you log into OfficeConnect within Excel. A new user guide providing detailed information on this new functionality will be available FIN Adaptive Planning Resources Teams site.
- Save Perspective Filters
You can now save perspective filter sets in dashboards. Saving filter sets will save you time by making it easier to switch between the filter sets you care about. Users can now create and save personal perspective filters.
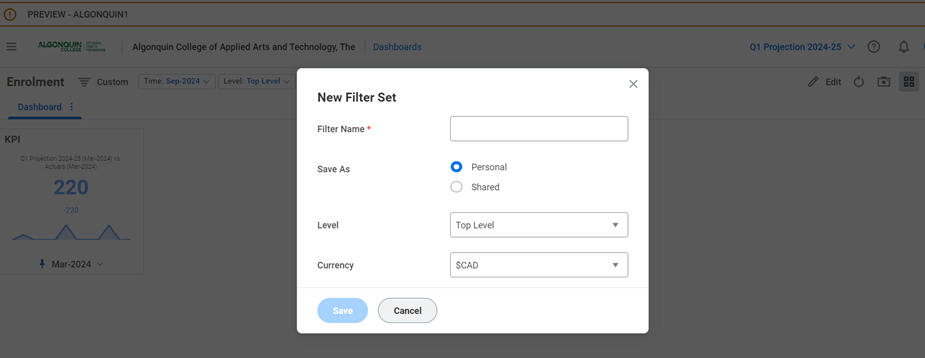
3. Model Reports Scheduling
Adaptive Planning report scheduling has been extended to include model reports. This feature eliminates the need to manually select and share recurring model reports with select users. Users can also now create schedules for model reports from their Shared or Favorites folders. There are also improvements in the error messaging for scheduling.
4. Send Scheduled Reports as Attachments
End users can now schedule matrix and model reports as Excel attachments in email notifications. Recipients can then download the attachments from their email notifications. User guides on the FIN Adaptive Planning Resources Teams site will be updated to provide detailed instructions on how to schedule reports.
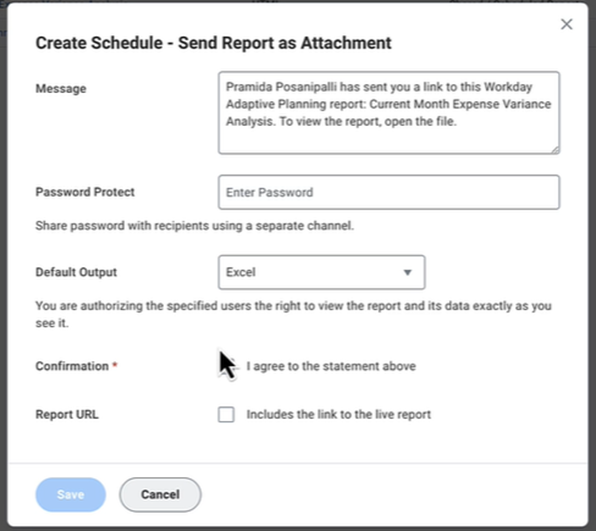
5. Changes to User Interface
The Workday Adaptive Planning interface continues to be aligned with the main Workday interface to provide a more consistent user experience. Minor changes include converting the Sheets menu bar from blue to white as well as other minor cosmetic differences.