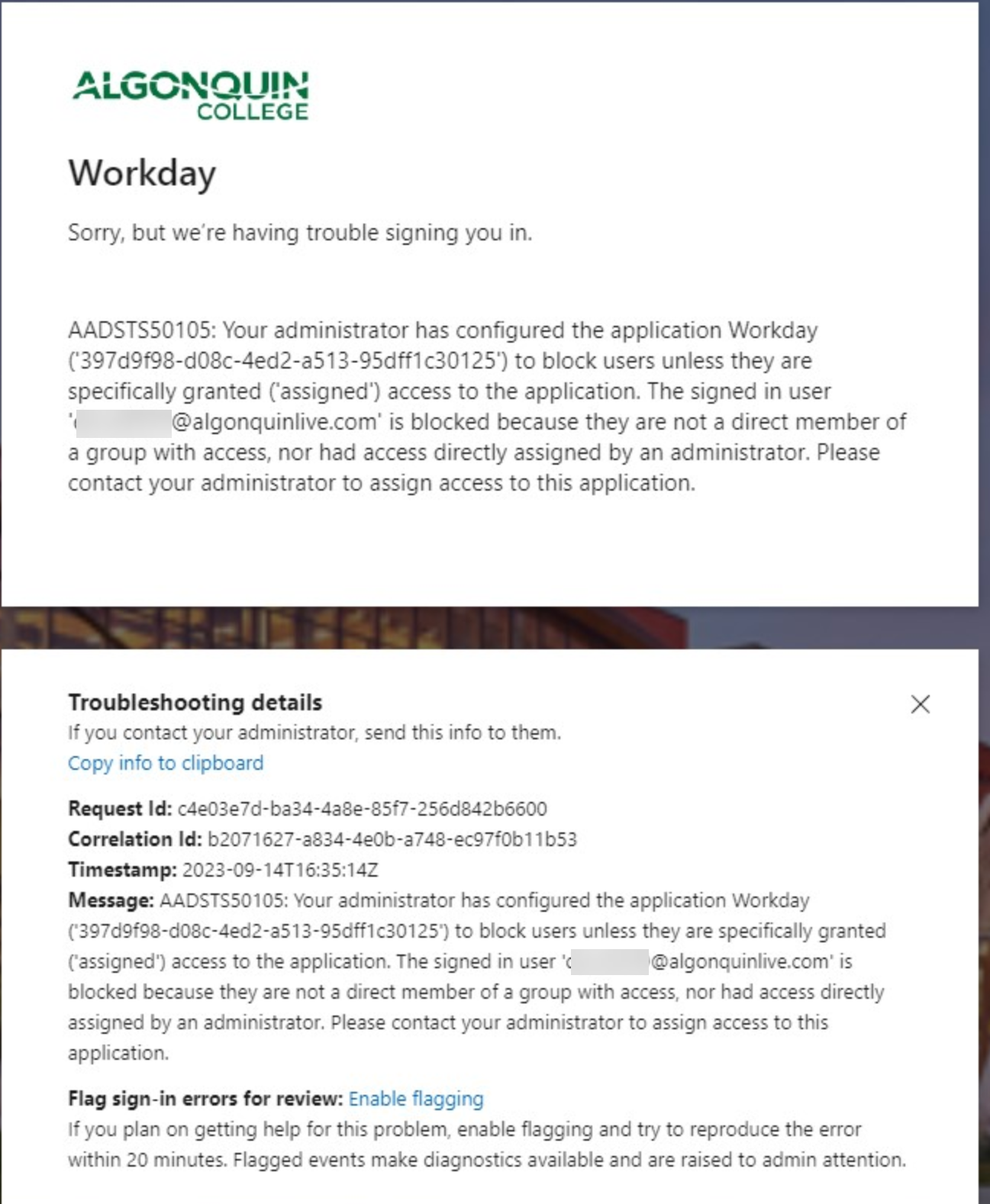Common Sign-in Issues
Which sign-in button do I need?
College Credentials Workday Sign-in: To successfully sign-in using this button, you need your Algonquin College network credentials from your hiring department and multi-factor authentication (MFA). For detailed instructions to set up MFA, please visit the Microsoft Authenticator Help site.
Temporary Credentials Workday Sign-in: To successfully sign-in using this button, you need your username and temporary Workday password. If you changed your temporary password on your first sign-in, to sign-in again, you need the temporary password that you created. Once you receive your College network credentials from your department and have set up MFA, switch to using the College Credentials Workday Sign-in button.
I’ve reached my start date but am unable to sign into Workday with my @algonquinlive.com account.
I’m seeing the “Workday Sign In Error”
I did not receive temporary credentials for Workday.
I have temporary Workday credentials but am not able to sign-in.