FAQ
Can I choose my paper size when I print?
All of the printers are labelled with the printer name and the paper size it supports. You can choose your paper size when you print however, there are a few things you should know first!
- Letter size (8.5X11) is available in every printer on campus
- A4 size documents will automatically print on letter size paper
- Legal size (8.5X14) and Tabloid size (11X17) paper are not available at most printers. Check the paper tray label on the printer to see if it has these paper sizes before you tap your card.
Can I print from my Mac?
Yes.
Find out how to use AC-Print on your macOS device here.
For additional assistance with using a macOS computer to print on campus, please contact ITS Helpdesk.
Do I need an AC Card (or student ID) to print?
Yes. If you are using AC-Print, you will need to tap your AC Card to release your print job.
For students, the process for getting a card depends on which campus you are attending:
Ottawa students: Upload your photo online and you will receive an email when your AC Card is ready for pickup! Find out more information about getting your AC Card here.
Pembroke students: You can either get your student card in person at Campus Central Shipping Room 111 or submit your photo online and your card will be ready for pickup in 24 hours. Find out more information about getting your AC Card here.
Perth students: Submit your photo online and we will mail your AC Card to the Perth campus. Find out more information about getting your AC Card here.
AC Online Students: Submit your photo online and we will mail it to you! Find out more information about getting your AC Card here.
How can I find out where the printers are on campus?
View all the AC Printer locations for each campus here.
How Do I Cancel A Print Job Once It’s Begun Printing?
- Select the Stop button (red circle) at the bottom right of the screen..
- Select Display Job List.
- From under the Printer tab, select the job you would like to cancel.
- Select DeleteReservation.
- Select Delete.
- The chosen job will stop printing and it will be cancelled.
How do Student Print Balances work?
Students receive 100, 8.5” x 11”, black and white printed pages each term.
This is provided to full-time students, who have paid the full IT Fee, as a Print Balance amount on their PaperCut accounts.
Print Balance can only be used for printing on campus, and any remaining print balance at the end of a term does not get carried forward into the next.
Learn more about Print Balances
My print job didn’t print but it still charged me for it. Can I get a refund?
Print balances are non-refundable however, reimbursements to your print balance or AC Cash are available for exceptions such as printer malfunctions. Should you have an encountered an error while printing at a campus printer (for example, print job didn’t print, or printer had run out of paper or toner), please complete this form.
No AirPrint Printer Found on iOS
If you have followed the AC-Print for iOS instructions, and are seeing the message “No AirPrint Printers Found” when trying to select the AC-Print printer on your device, please try the following:
1. On your iOS device, go to Settings.
2. Select Wi-Fi.
3. Choose AC Secure.
4. Scroll down and change Limit IP Address Tracking to Off.
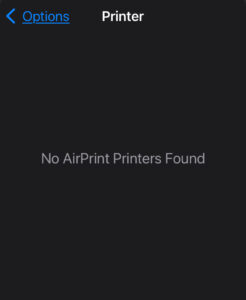 |
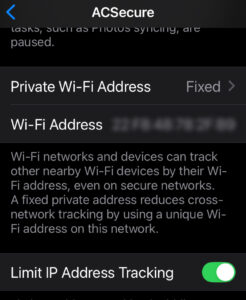 |
If you are still unable to select the AC-Print printer after making this change, please contact the ITS Helpdesk for further assistance.
What is AC-Print?
AC-Print is a method of printing to College campus printers from a mobile device such as a phone, tablet or laptop computer. With AC-Print you can print your document directly from your iOS, Android, Windows or Macintosh device then tap your AC card on a campus printer to start printing. To learn how to complete the one-time setup for AC-Print on your mobile device, please visit our website.
What is Papercut?
PaperCut is a print management application in use at Algonquin College that makes it easy for students to keep track of their print balances, print only what is needed and print to devices located throughout campus. Clicking on the “Check My Print Balance” link will be log you into your PaperCut account, and any AC Cash you add to your AC Card is recognized in your PaperCut account and available to use for printing.
Which login and password do I use for AC-Print?
Your AC-Print login is the same as your Algonquin College network username and password that you use for all other services. Students can find this information in ACSIS.