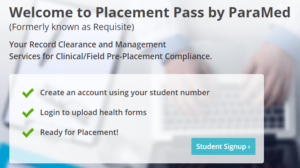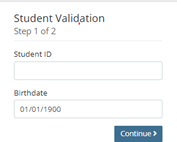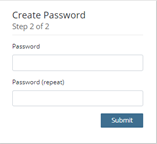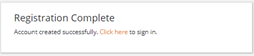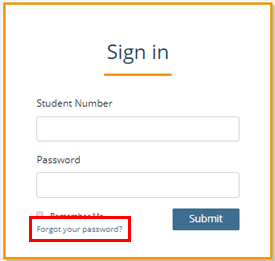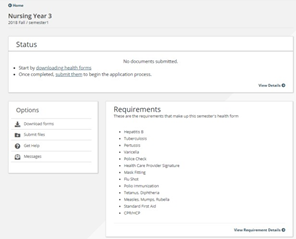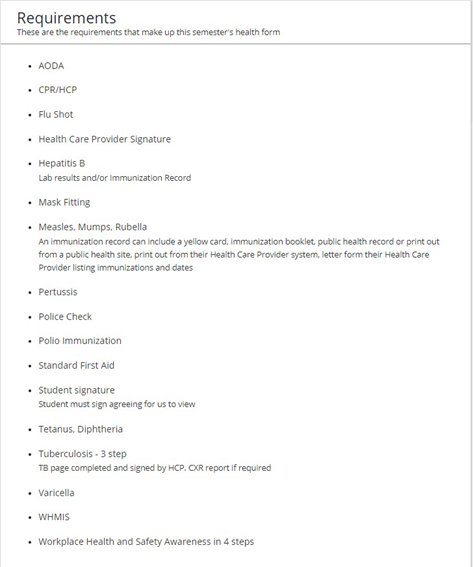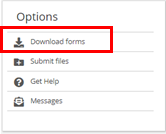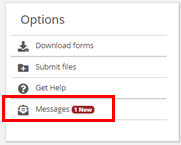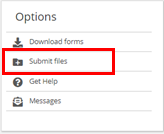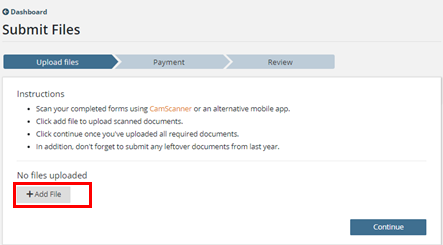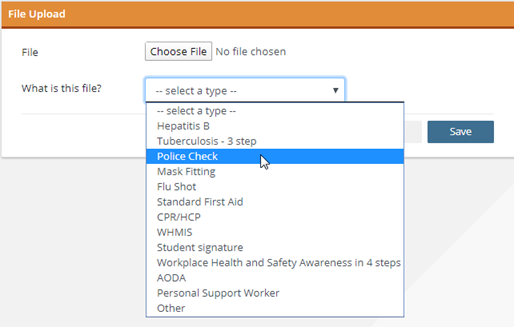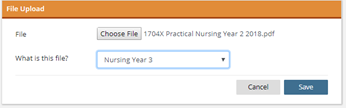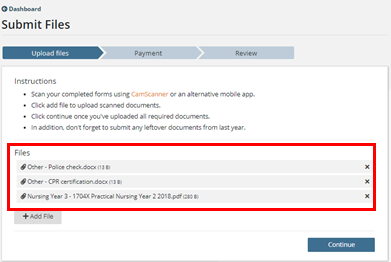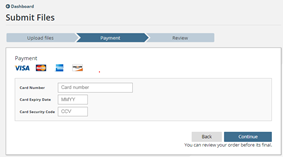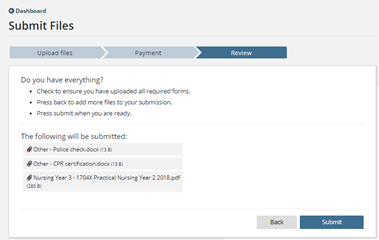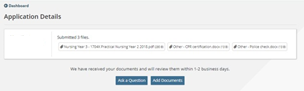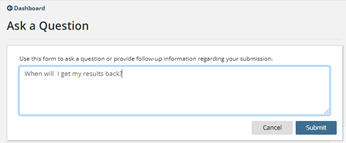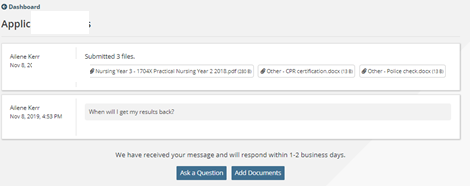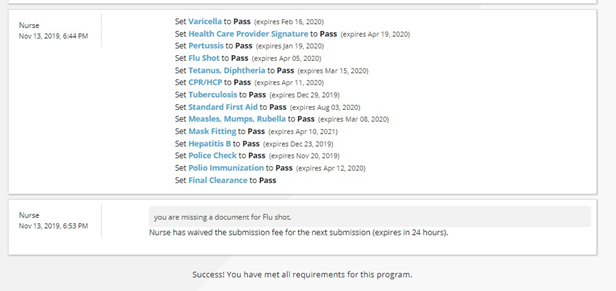ParaMed Clearance
Introduction
ParaMed is an Algonquin College partner organization that employs Registered Practical Nurses who are authorized to review and confirm medical clearance. The nurses at ParaMed clear students from multiple colleges, programs, and deliveries.
The role of the nurse with ParaMed is to review and confirm placement clearance only; they do not plan placements and are not authorized to grant extensions on behalf of the program. If students are not cleared by ParaMed they are required to contact the Field Placement Officer directly and may not be eligible to complete their placement in their preferred term.
Before Getting Started
- Ensure this page is for you. While the ParaMed preparation steps are similar for students studying on-campus, this page has been designed to support students studying full-time and part-time online in the following programs only:
- Addictions and Mental Health
- Autism and Behavioural Science
- Autism Studies
- Child and Youth Care (Year 1)
- Community and Justice Services
- Early Childhood Education
- Early Childhood Education Administration
- Fitness and Health Promotion
- Fitness and Lifestyle Management
- Working with Dementia Clients
If you are an on-campus student, please contact your Program Coordinator for further information regarding field placements.
- Ensure you are available and committed to placement. Most programs require block placements running full-time (30-40 hours per week) Monday-Friday over 4-12 weeks. Students must be fully available throughout this time; exceptions will not be made for childcare, employment, or other personal obligations.
Understanding ParaMed Requirements
While each program has specific ParaMed clearance requirements, the overall ParaMed process is the same for all students:
- Create or log in to your Placement Pass account.
- Download your program-specific ParaMed form.
- Complete all medical and non-medical requirements.
- Upload your completed documentation and make your payment in the Placement Pass Portal.
- Review your results in the Placement Pass Portal.
These steps are broken down further below.
Student ParaMed Access
Please review the steps below to create your account and navigate through the ParaMed Placement Pass site.
How to Create an Account
Resetting Your Password
Accessing the Requirements and Downloading the Form
Messages
Video Walkthrough
Student Form Submission
Once you have completed all your medical and non-medical requirements, you will upload copies of all supporting documentation into your ParaMed account and make your payment.
You must upload your documentation on or before the placement deadline for your program. If you are not cleared by ParaMed by the deadline, you are required to contact the Field Placement Officer directly and may not be eligible to complete your placement in your preferred term.