Getting Started with My Mediasite
Installing and Registering Mediasite Mosaic
Installing and registering Mediasite Mosaic is a straightforward process that doesn’t require a lot of time.
Downloading the Mosaic install file
Please open your web browser and go to this address: https://mediasite.algonquincollege.com/mediasite/mymediasite
When prompted for your username and password, please use the same username (NOTE: not your full email address) and password that you use to login to computers around the college.
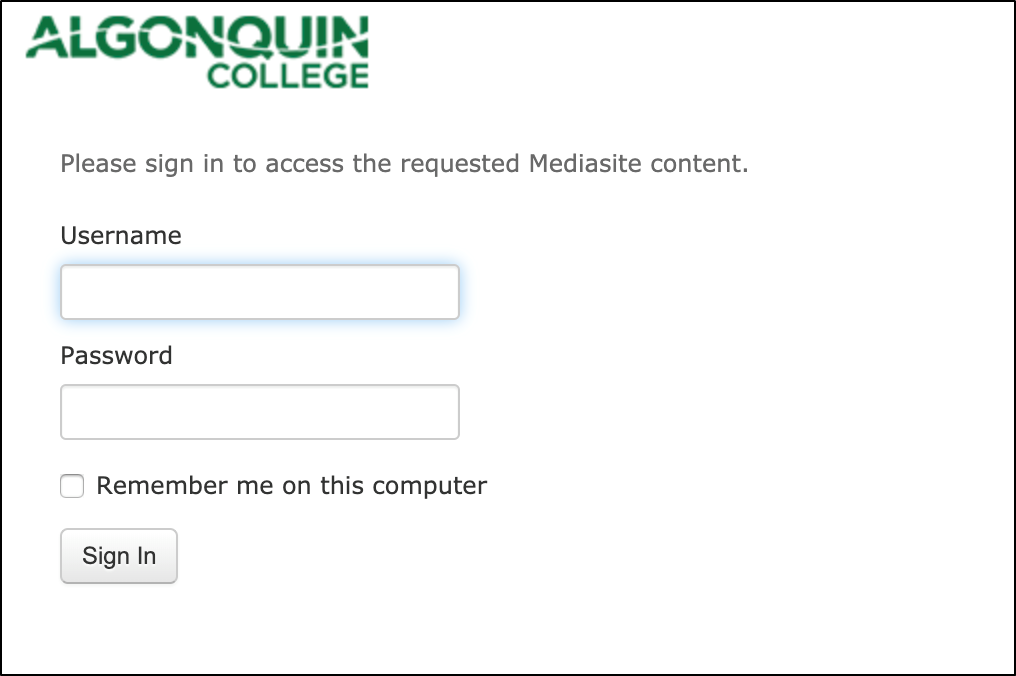
After you input your credentials, the main My Mediasite page will appear. Please click the “Add Presentation” button to go to the Add Presentation page.
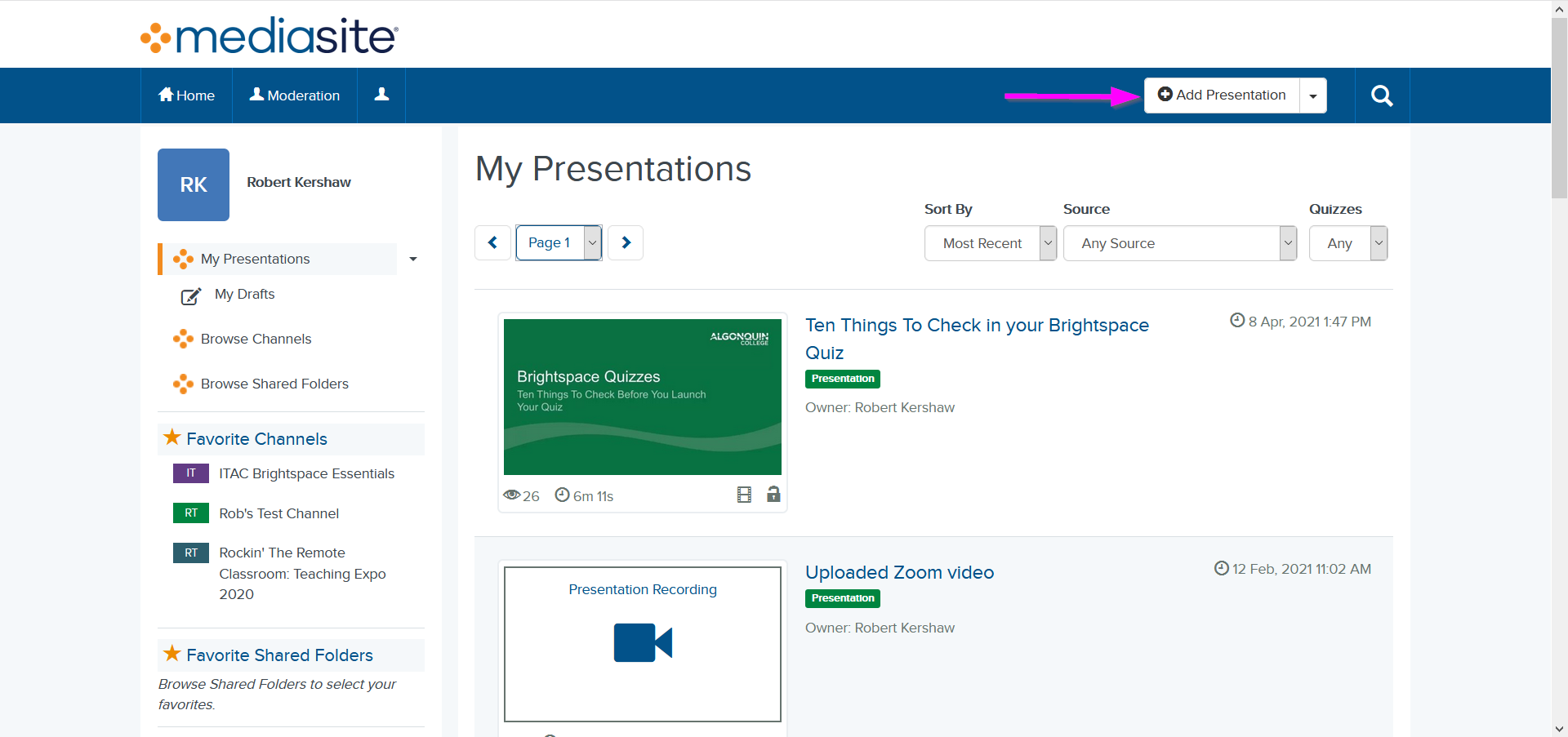
On the Add Presentation page, please click the “More information” button, in the fourth tile, to proceed to the download page.
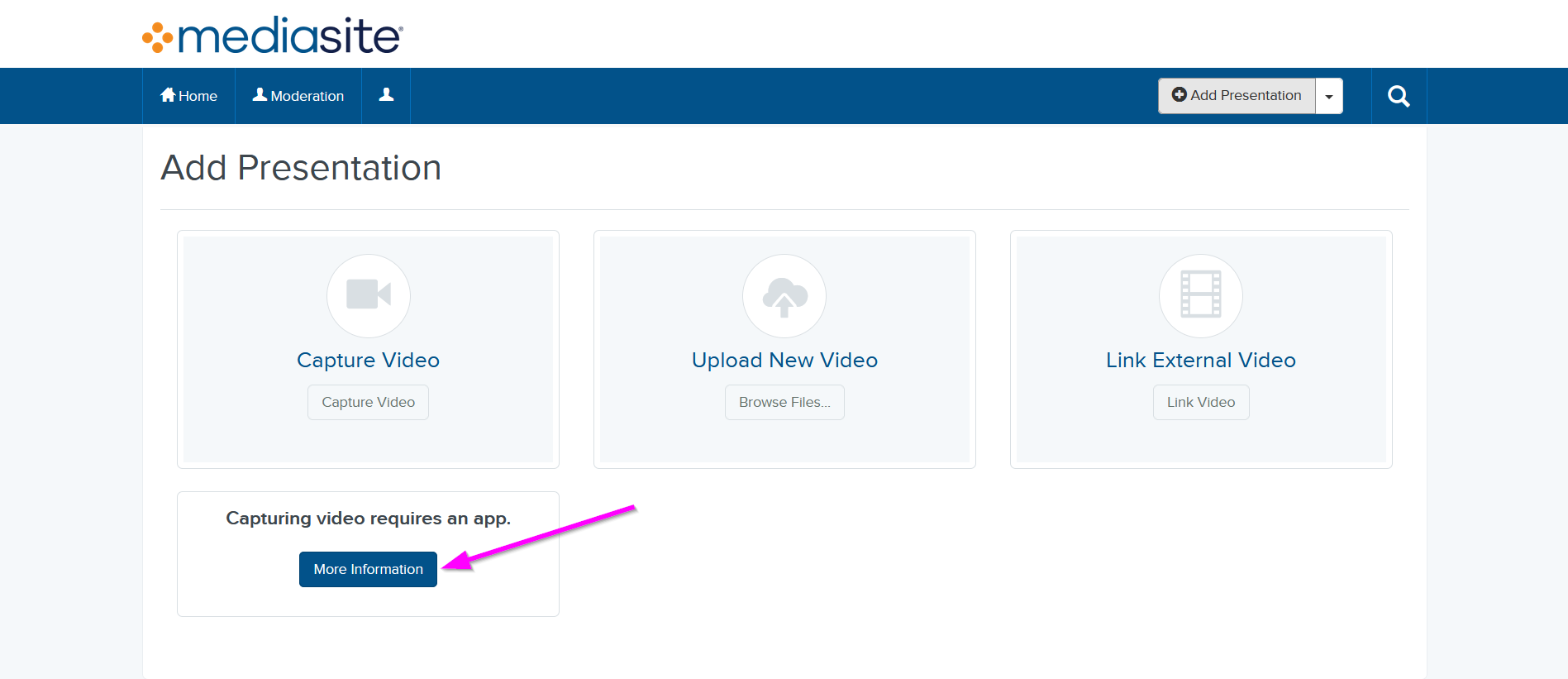
On the download page, you will find a download button taking you to an information page with links to both Windows and MacOS clients to download the app from the respective stores, and a link to register Mosaic after it has been installed.
Installing and Registering Mosaic
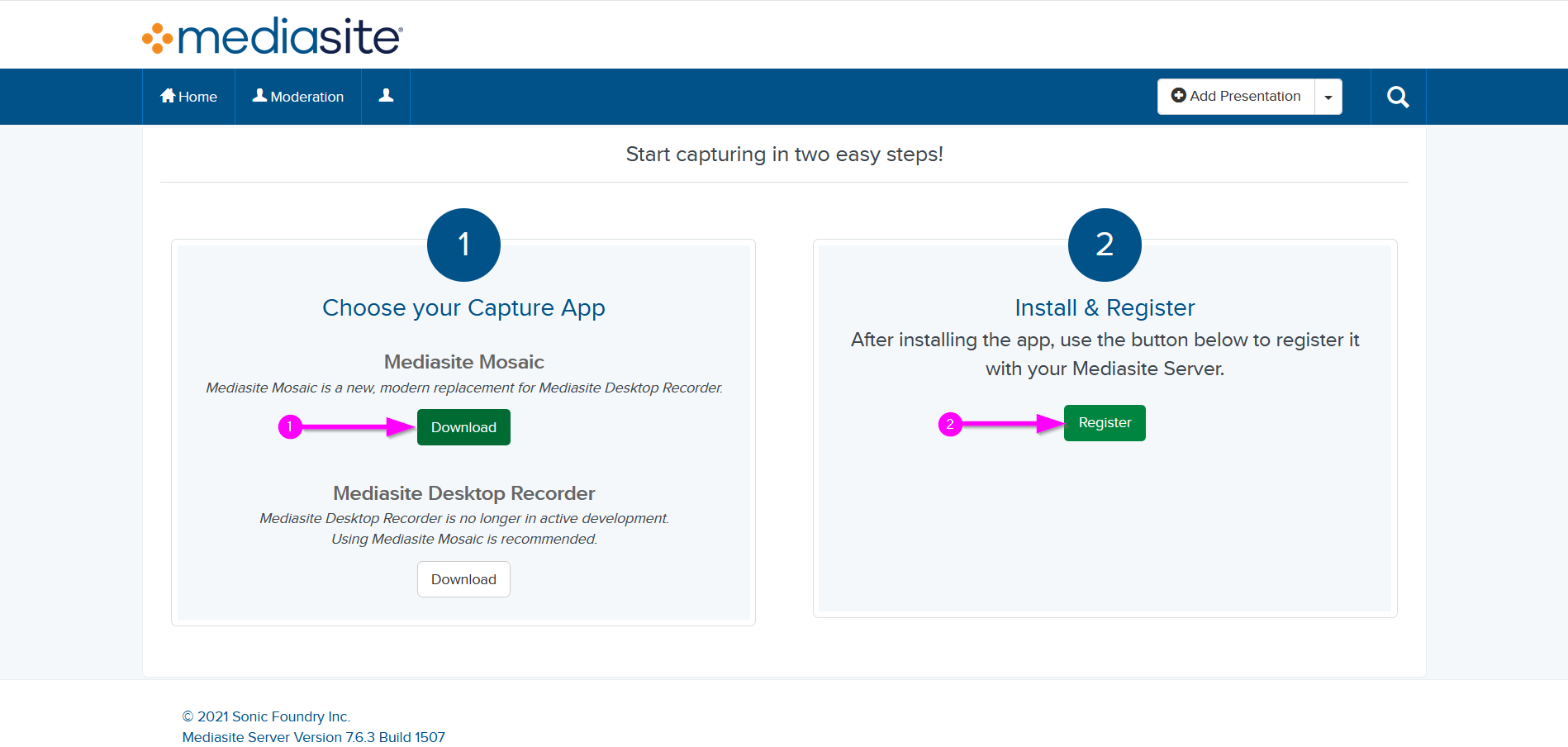
- Click on the download button, choose whether you need the Microsoft or Apple version of Mosaic, and then follow the download steps through to completion.
- After downloading Mosaic, click on the “Register” button in order to begin using it. This will cause Mosaic to load and you can begin recording a presentation, which will subsequently be uploaded to My Mediasite in your account.