Multimodal-Enabled Classrooms and Technology
Common Multimodal Tools
Multimodal Classrooms
Checklists: Standard Classroom Set-Up
Checklists: Active Learning Classroom Set-Up (e.g. T232)
Common Multimodal Tools
All standard multimodal-enabled classrooms include the following technologies:
- two classroom cameras (faculty and student-facing) Faculty facing camera also tracks teacher in standard multimodal classrooms.
- one HovercamSolo8+ document camera
- whiteboard camera (to capture/broadcast writing on classroom whiteboard to virtual students) in standard multimodal classrooms.
- microphones (ceiling and station station array mic with full-classroom audio pick-up)
- two teacher station monitors
- two wall-mounted confidence monitors
Currently, Zoom is the main web conferencing tool used at Algonquin for virtual class sessions.
Logitech Whiteboard Camera
This camera appears above the physical whiteboard in the classroom. It is used to capture and broadcast what you write on the whiteboard to virtual students via Zoom.
Use Screen Share > Advance Tab > Camera from 2nd Camera in order to share your whiteboard writing. Then, click on Switch Camera button several times until you see the white image of the whiteboard.
Hovercam Solo8+ Camera
The Hovercam Solo8+ is a document camera that can be used in class or distance learning. You can show physical objects via the camera such as tools, books, iPads, hardware etc.
Using Zoom in Multimodal-Enabled Classrooms
See below for resources on how to best manage Zoom in a multimodal-enabled classroom.
Classrooms
Multimodal-Enabled Classrooms
Standard mobile learning classroom with camera and room audio.
Classrooms included: B130, B319, B419, T327, CA205, A150, H214, J217, P201, T334
Classroom Set-Up Checklists
It is highly recommended that you use the teacher station computer if you can. This set up connects to all multimodal equipment in the classroom.
Teacher Station Computer Set-Up
Standard Multimodal Classroom Checklist (pdf)
Multimodal-Enabled Active Learning Classroom
Classroom Set-Up Checklists
It is highly recommended that you use the teacher station computer if you can. This set up connects to all multimodal equipment in the classroom.
Teacher Station Computer Set-Up
Printable Version – Active Learning Multimodal Classroom
Before Class
End of Class
Active learning classroom (e.g. furniture on castors, extra whiteboard space, multiple monitors for wireless screen sharing for faculty and students) with most advanced camera and room audio options.
Classrooms included: T232, B156

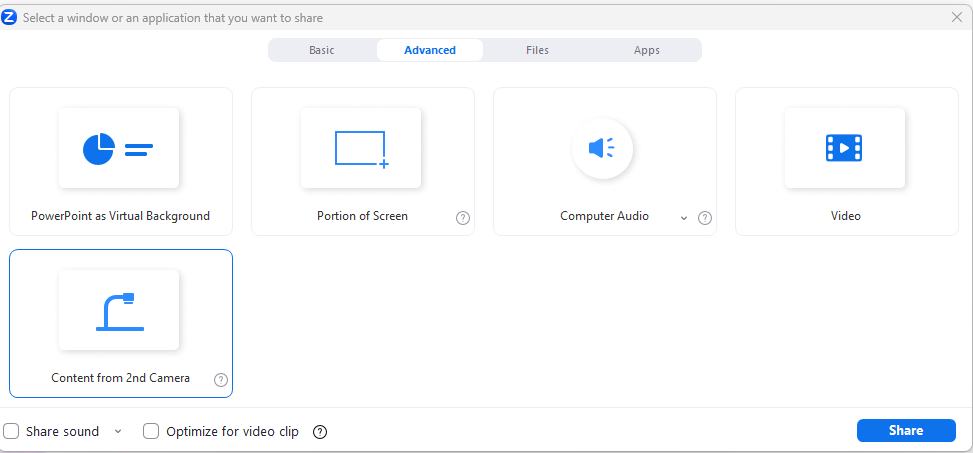

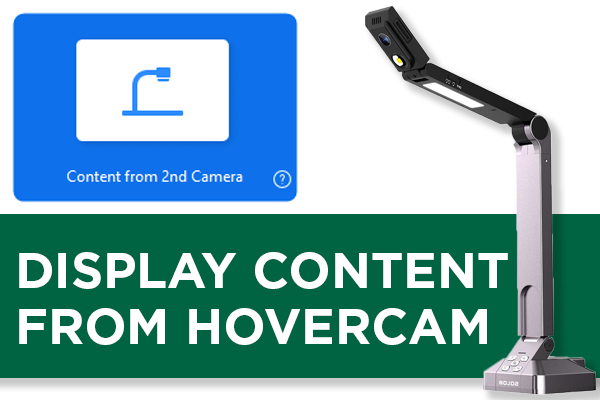
 Hovercam Controls
Hovercam Controls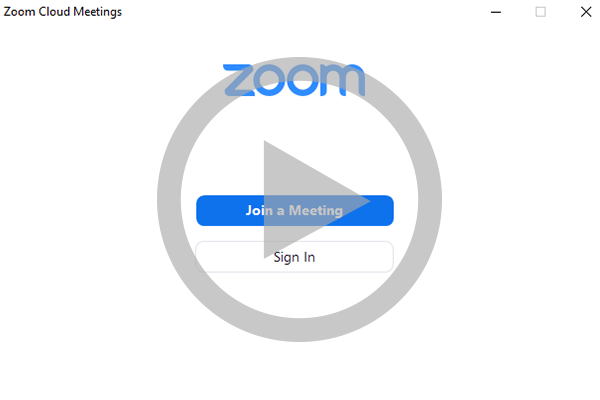 Running the Zoom Installer
Running the Zoom Installer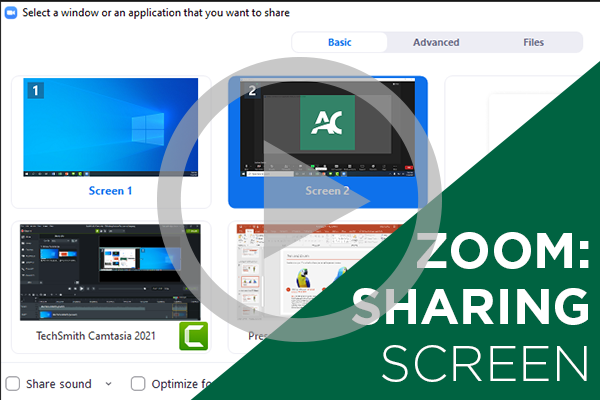 Screen Sharing with Zoom
Screen Sharing with Zoom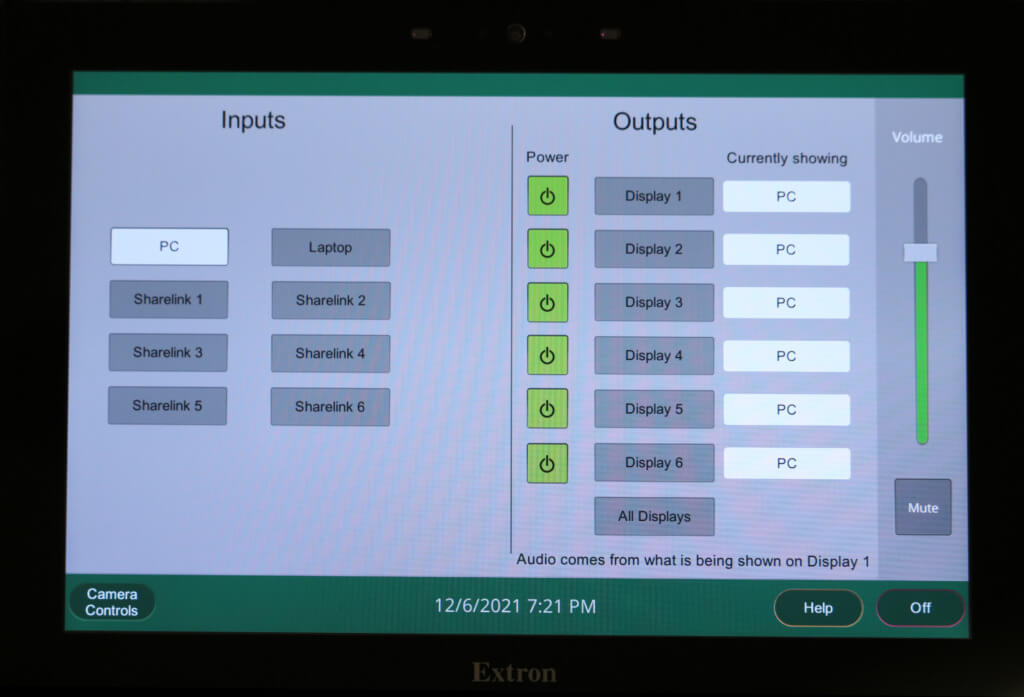
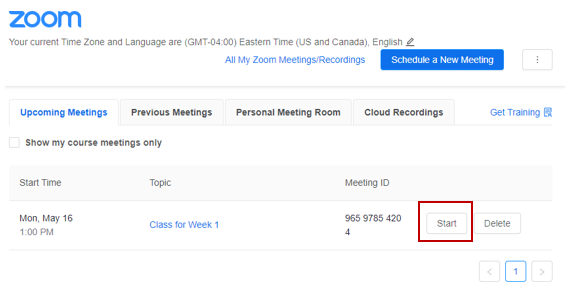
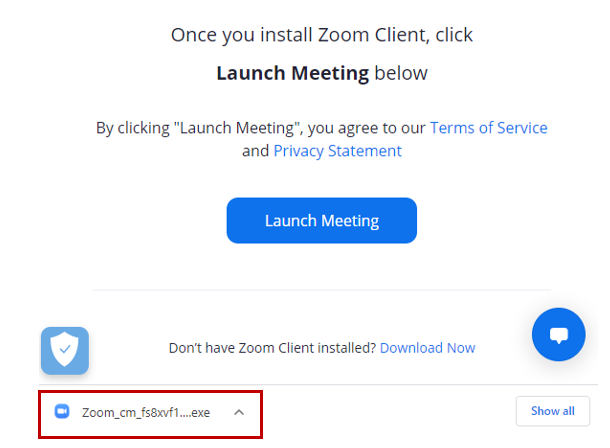

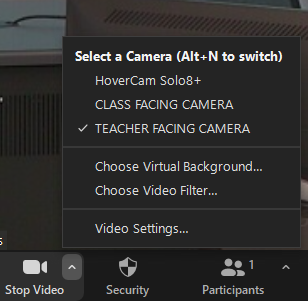
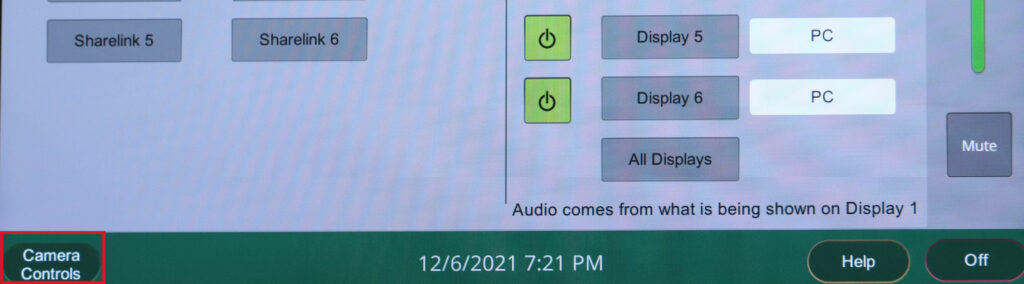
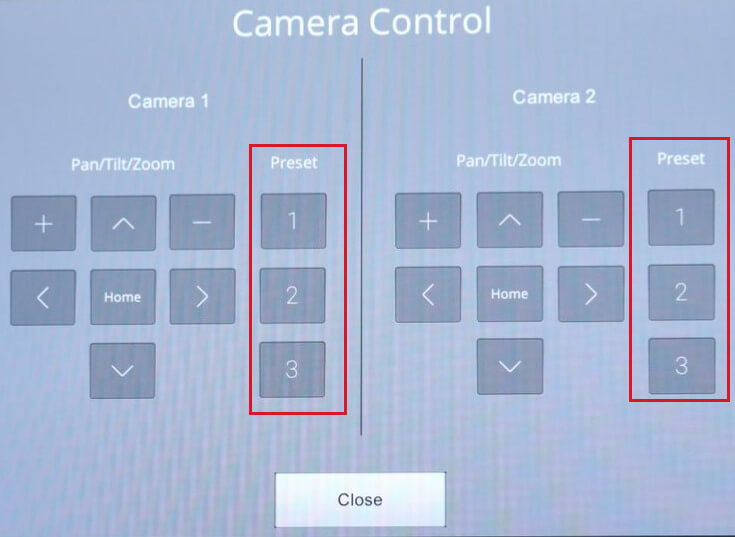
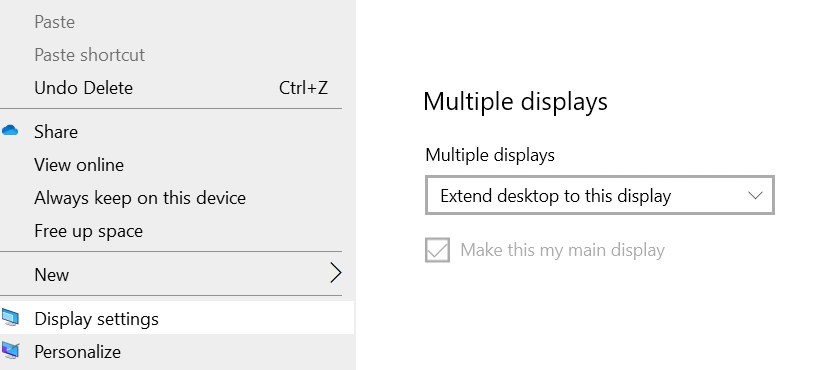
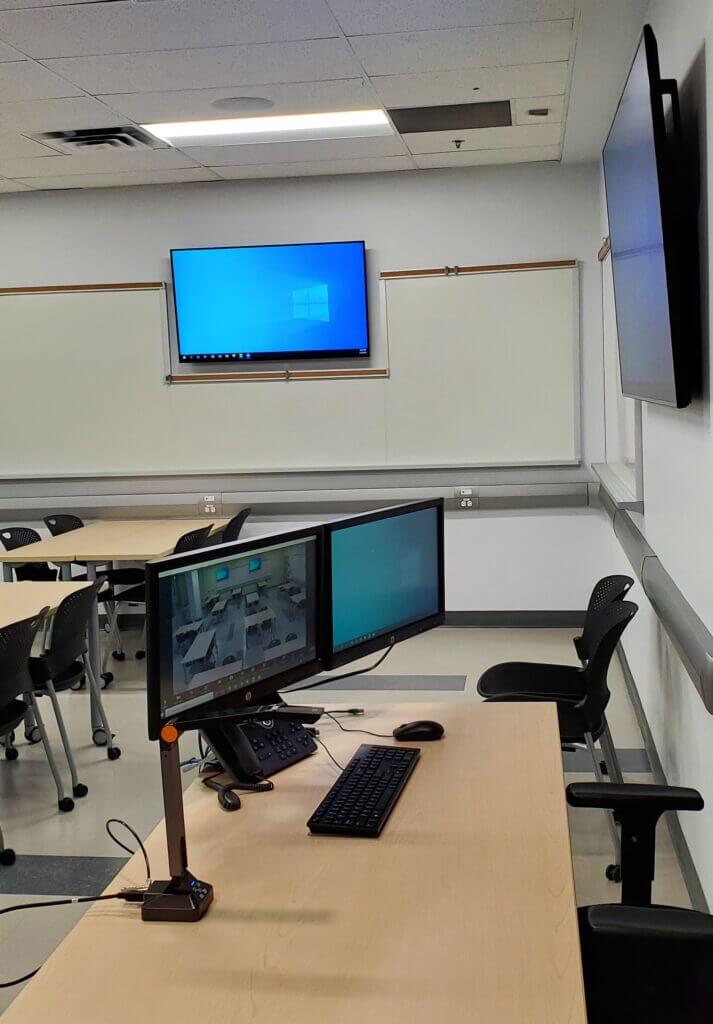
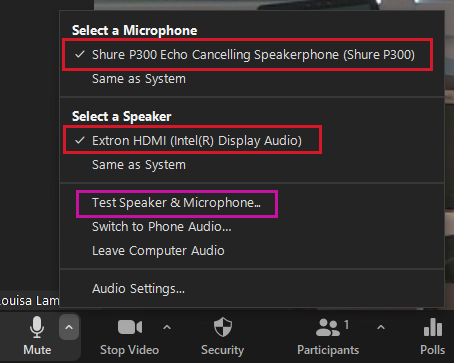
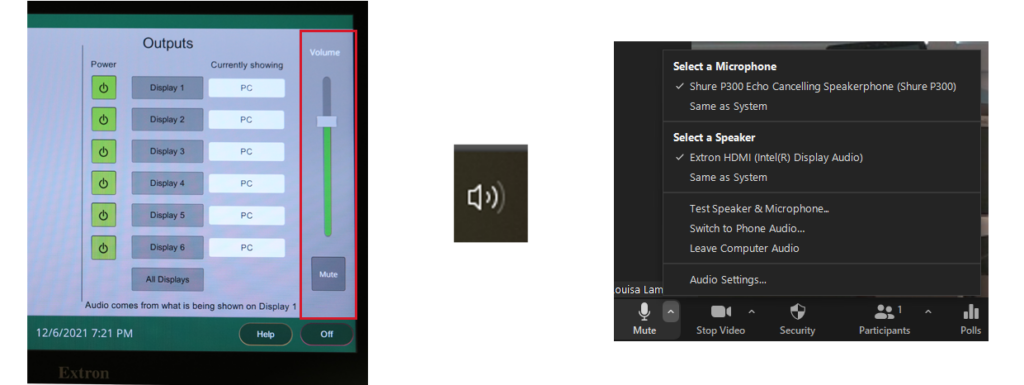
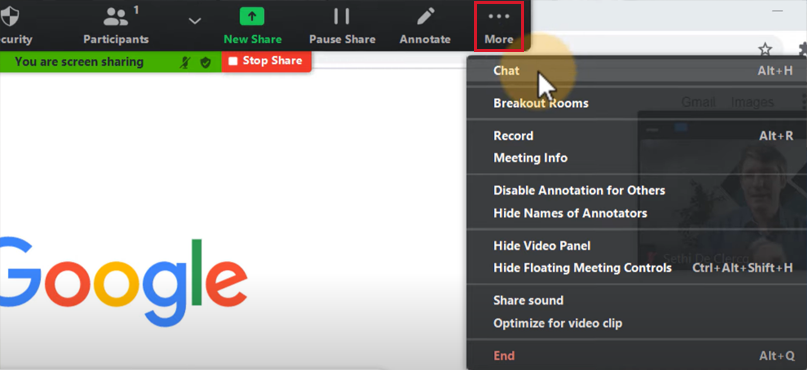
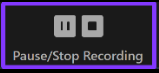
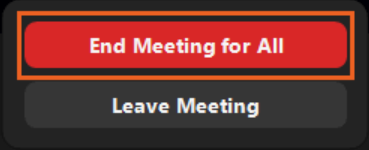
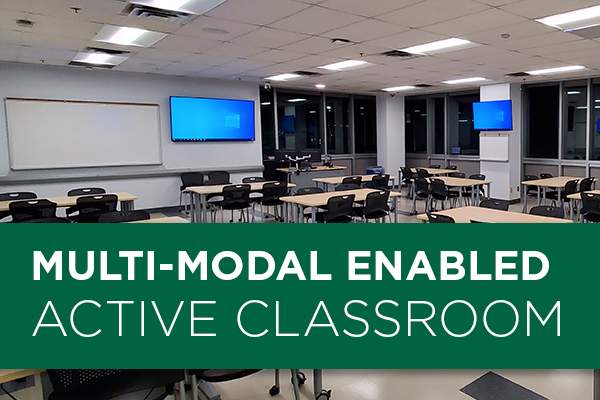 Room Overview
Room Overview