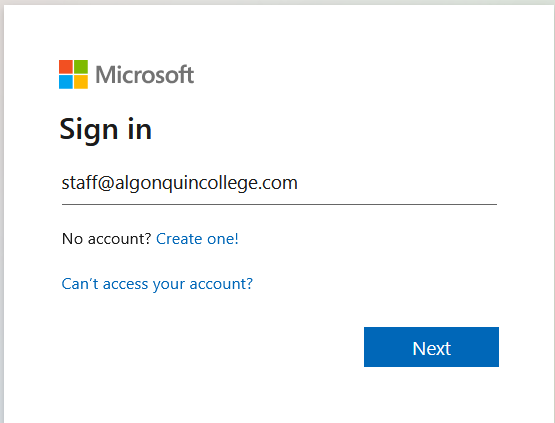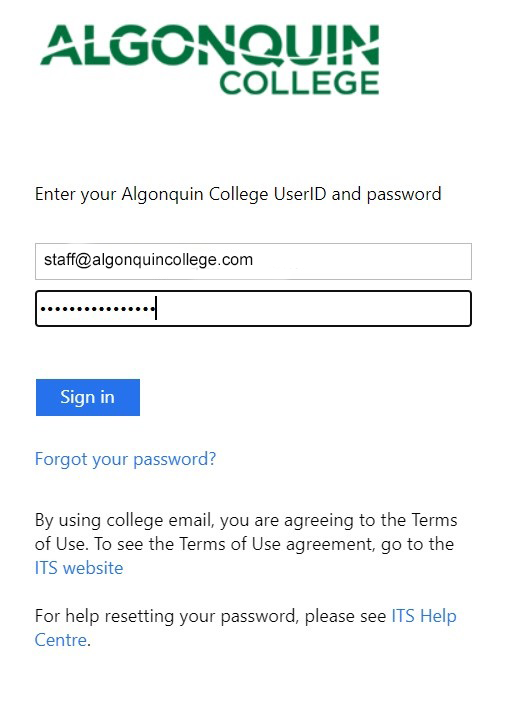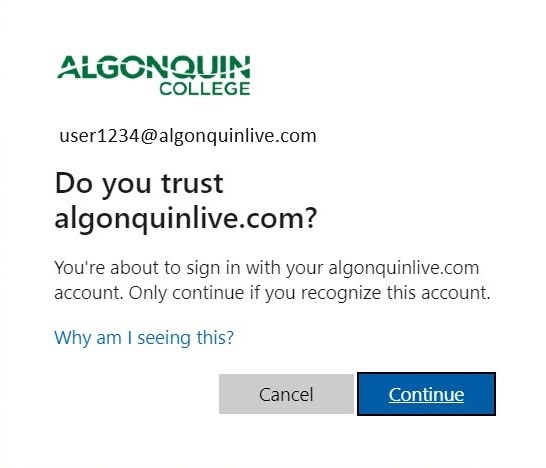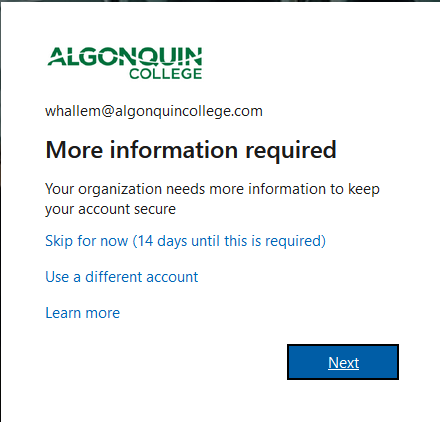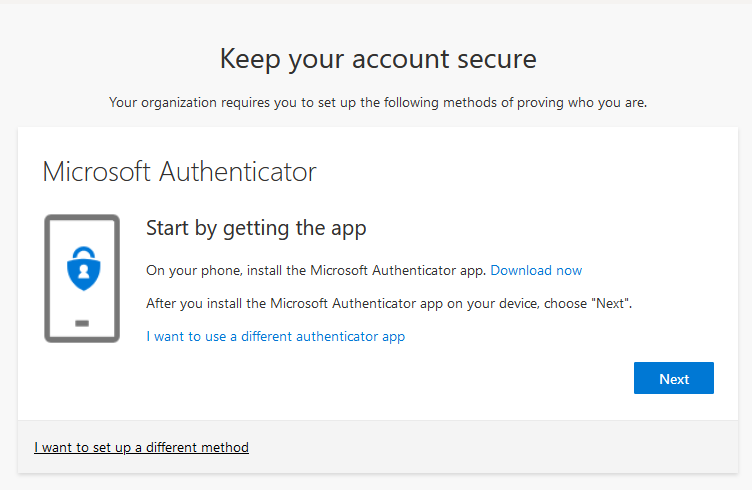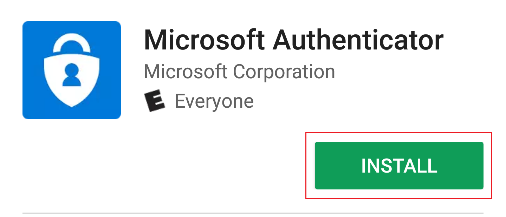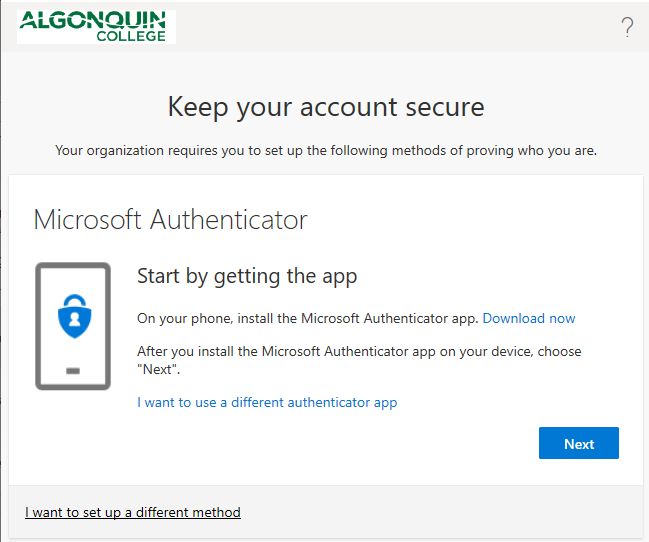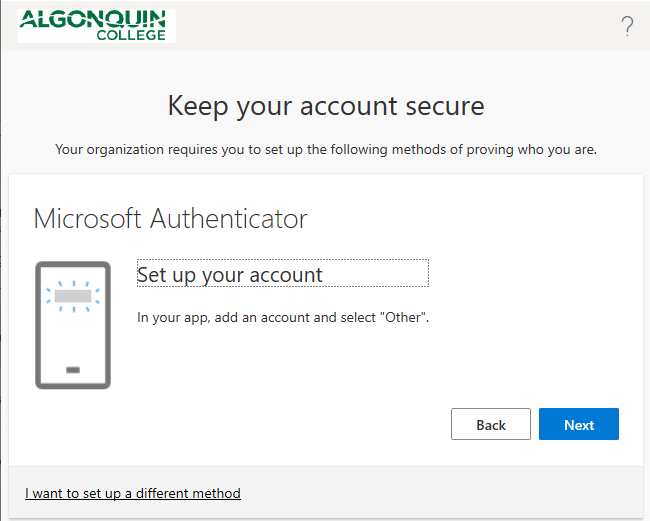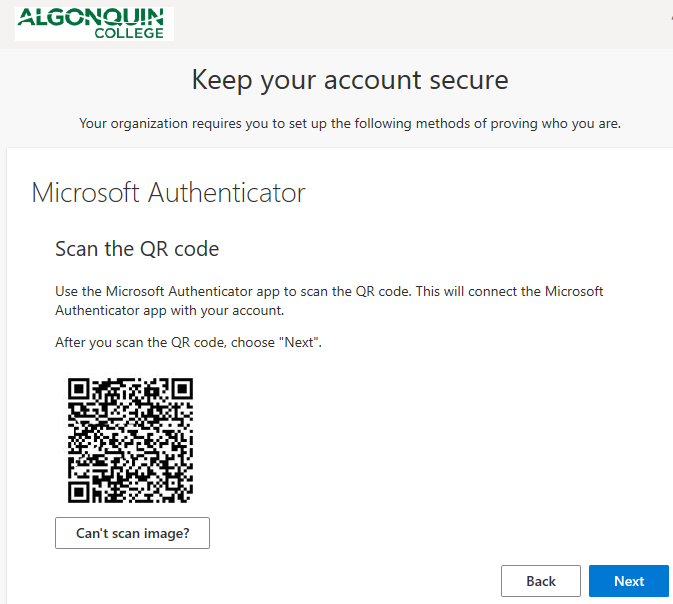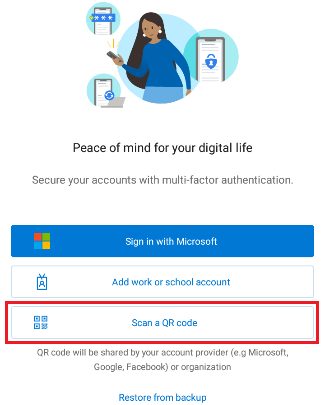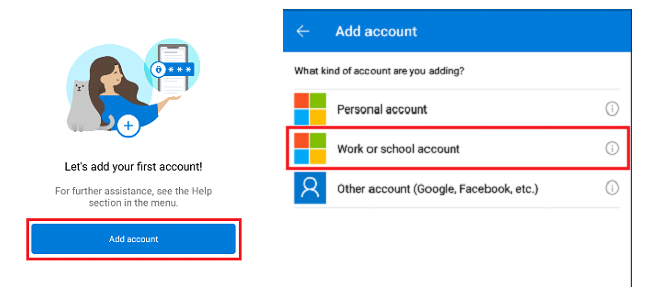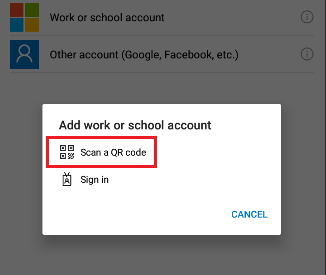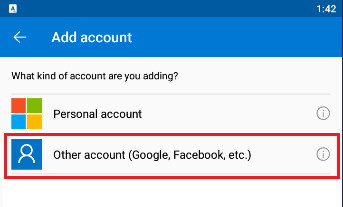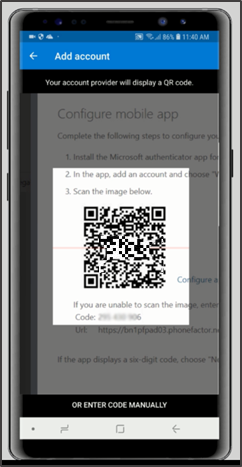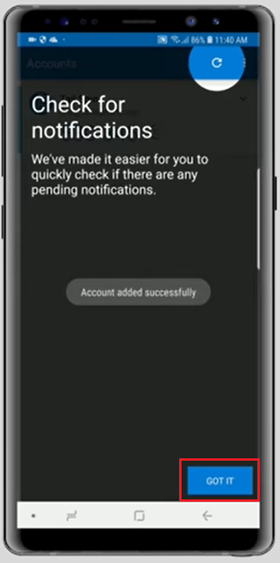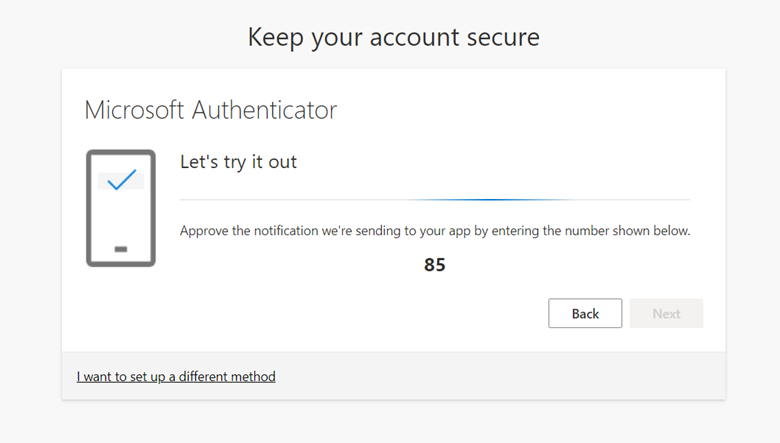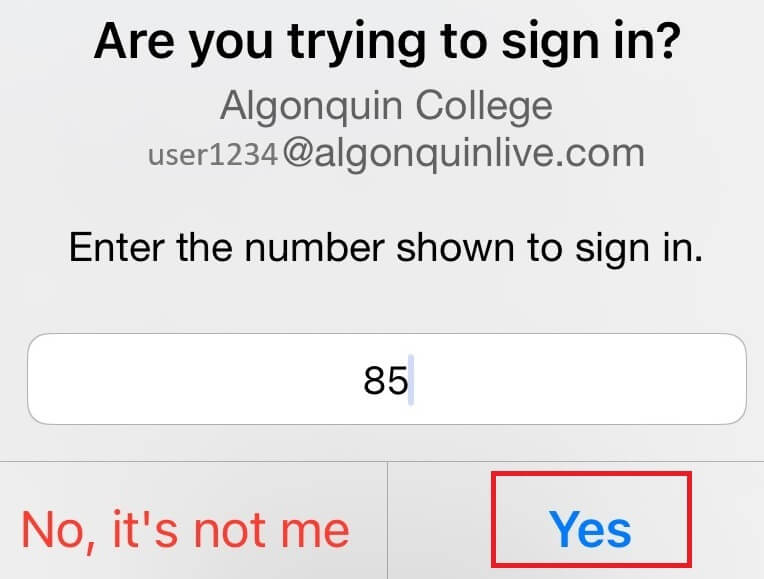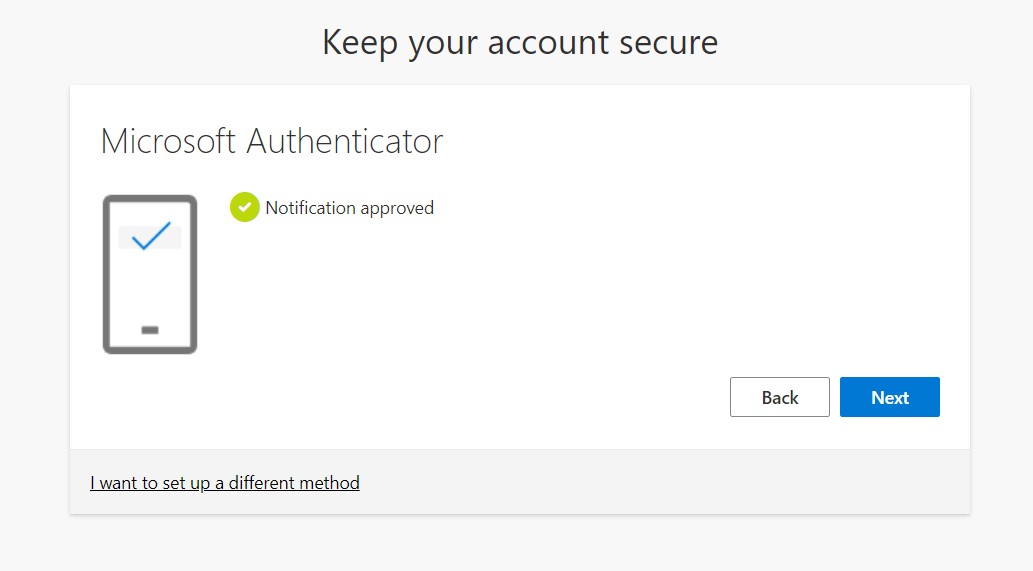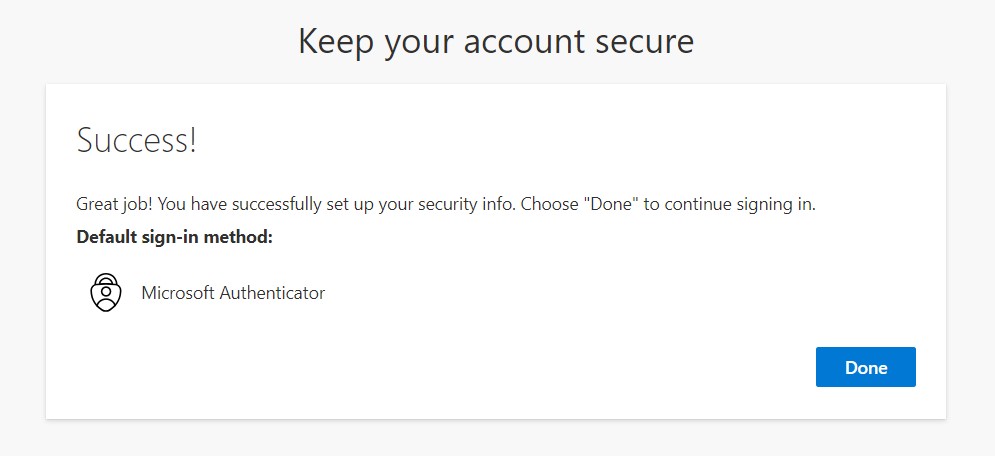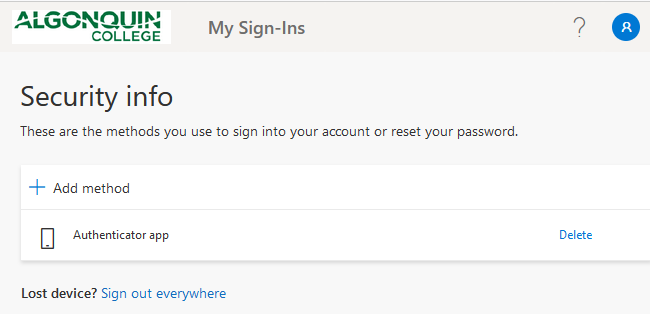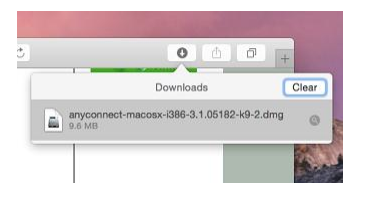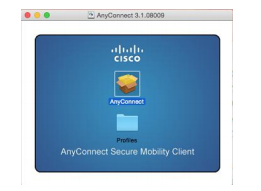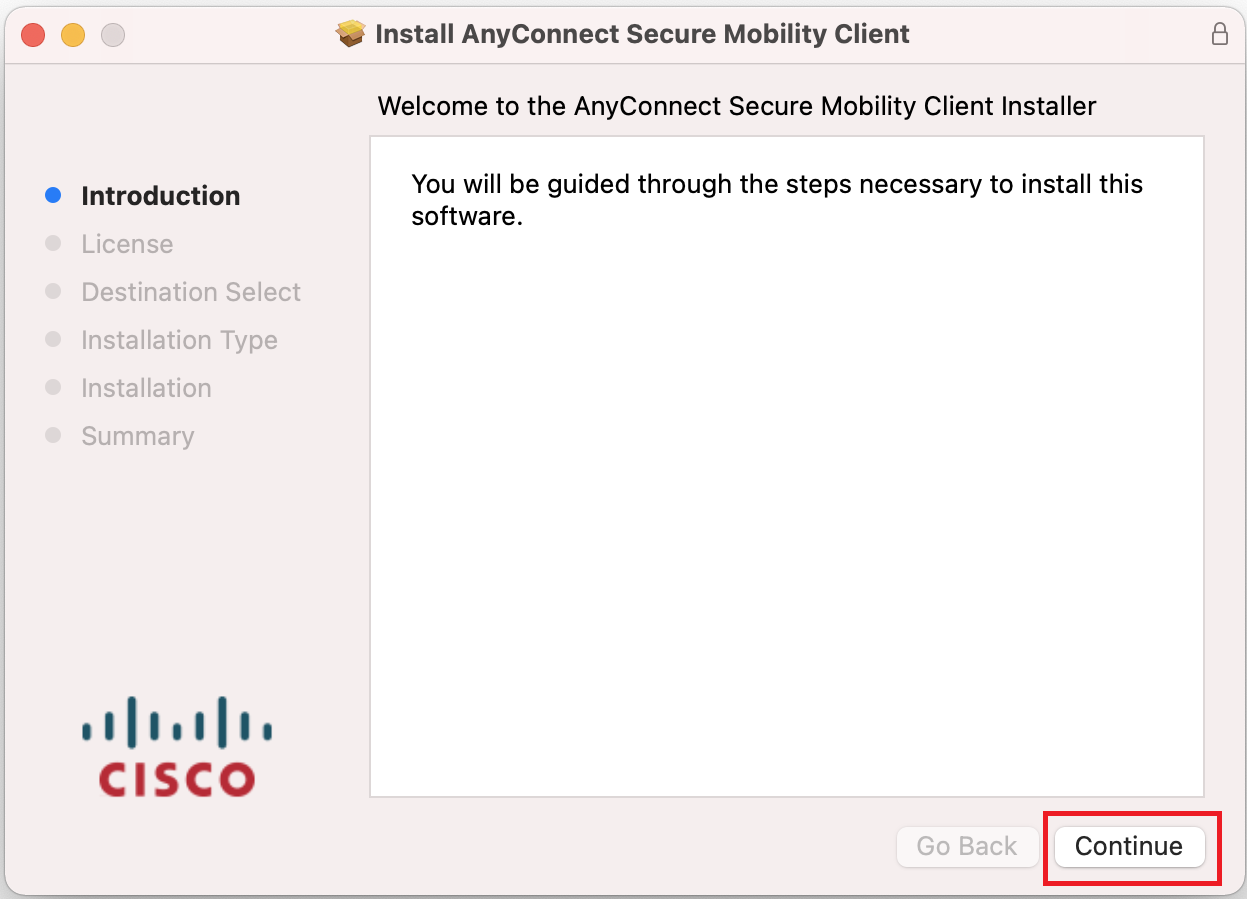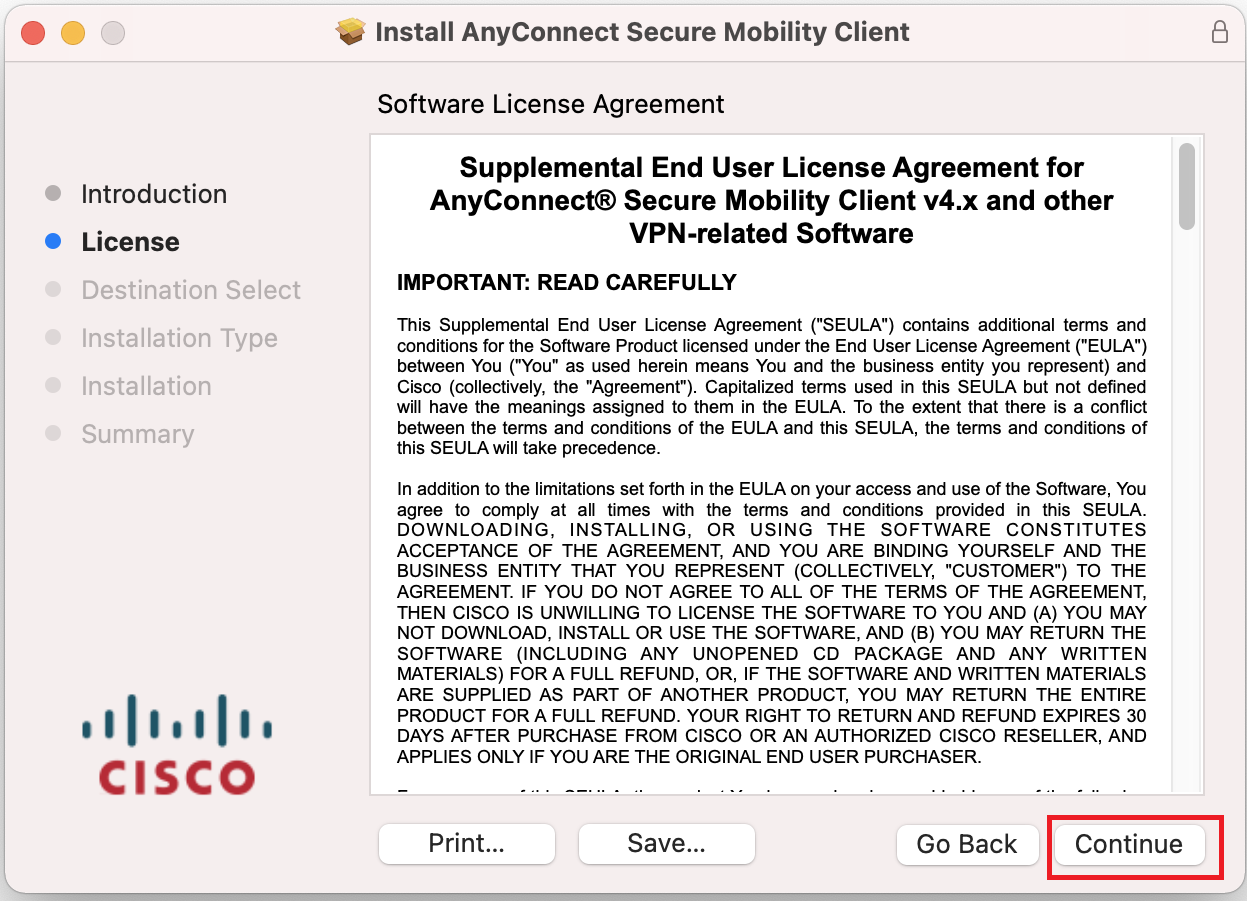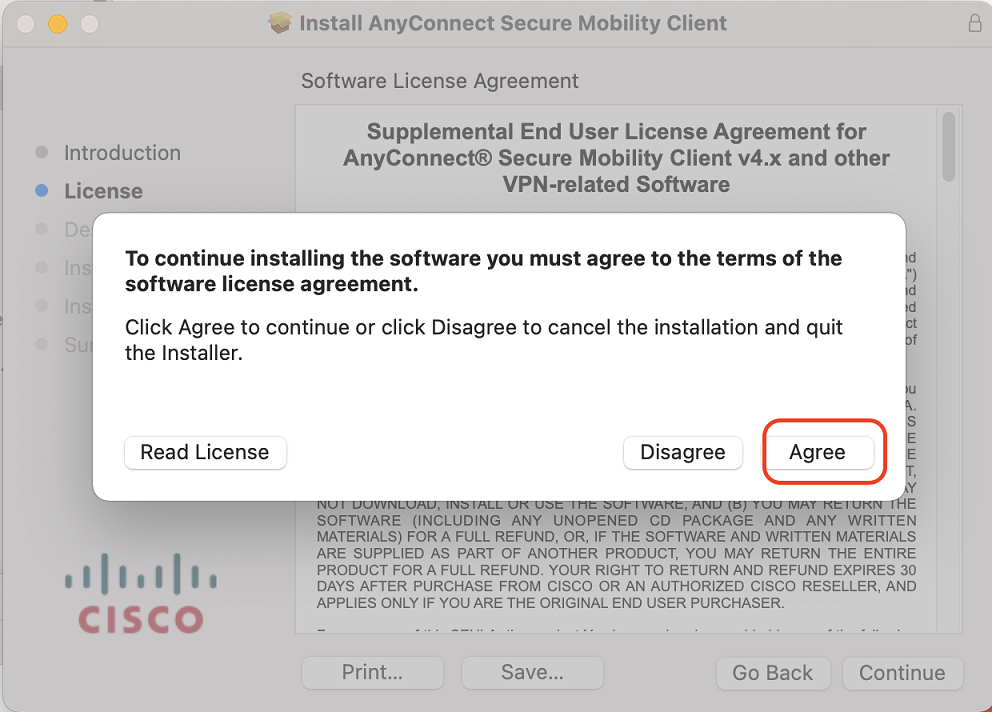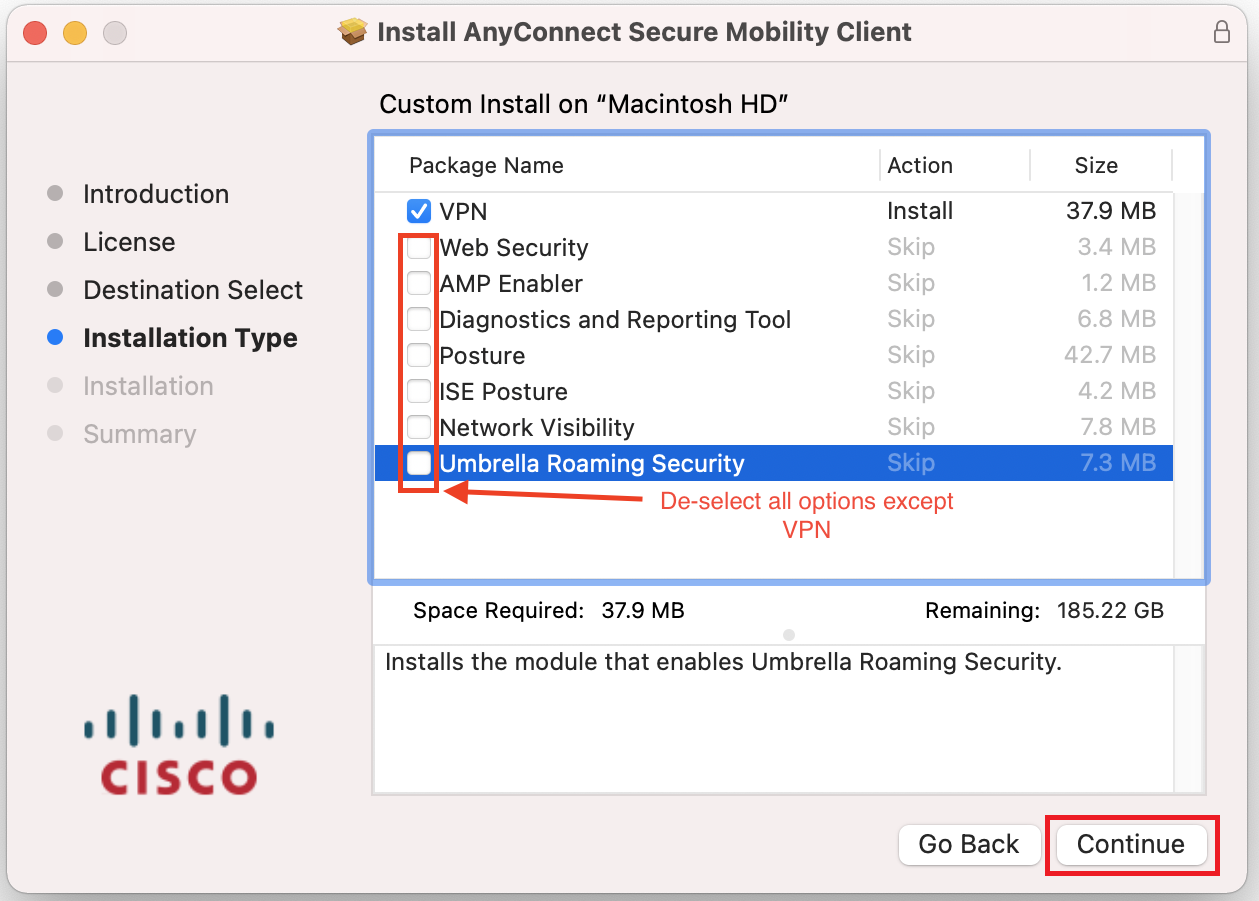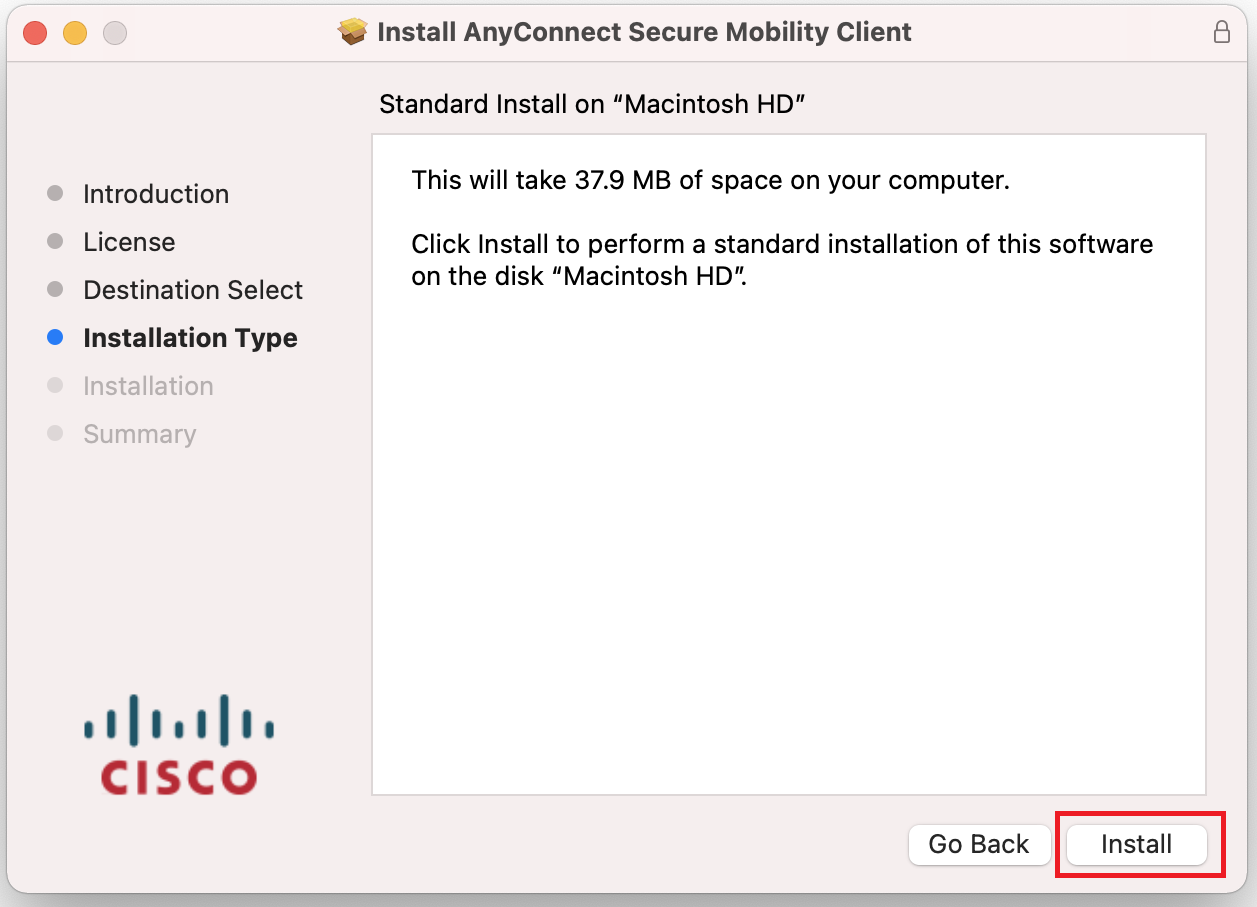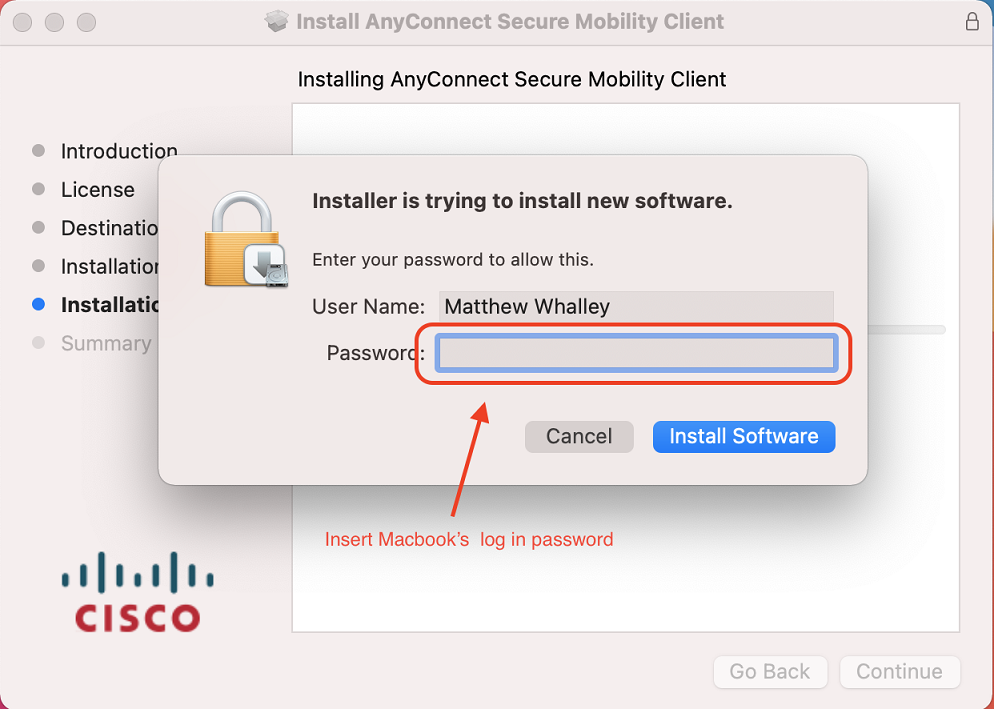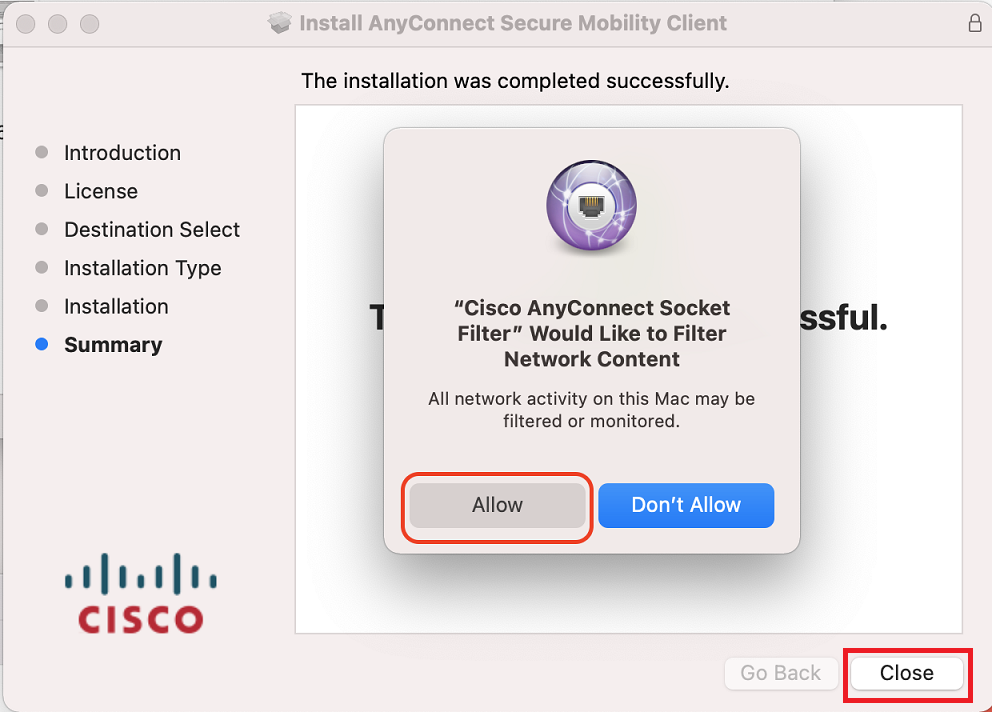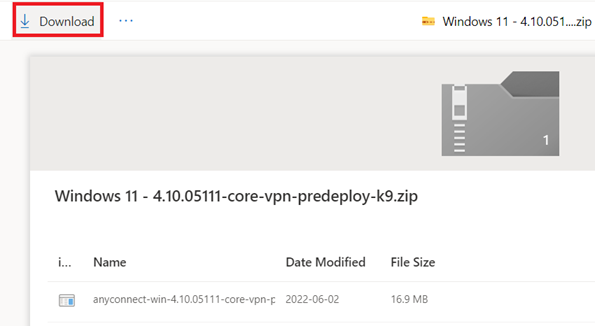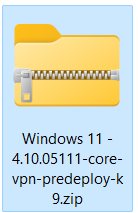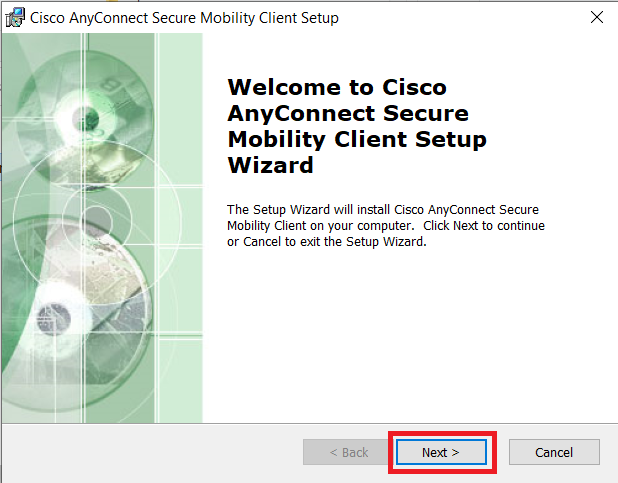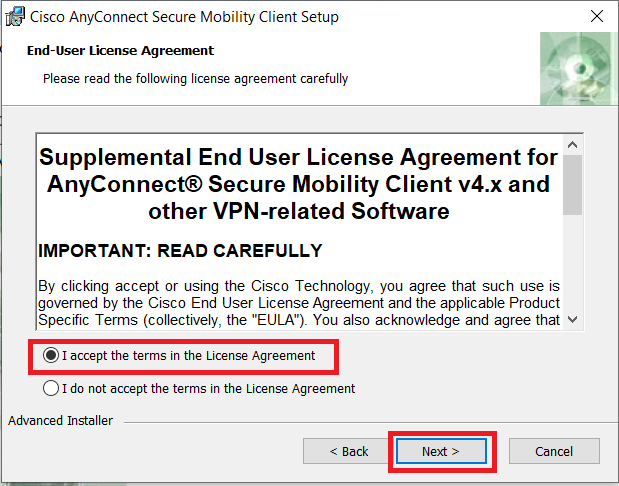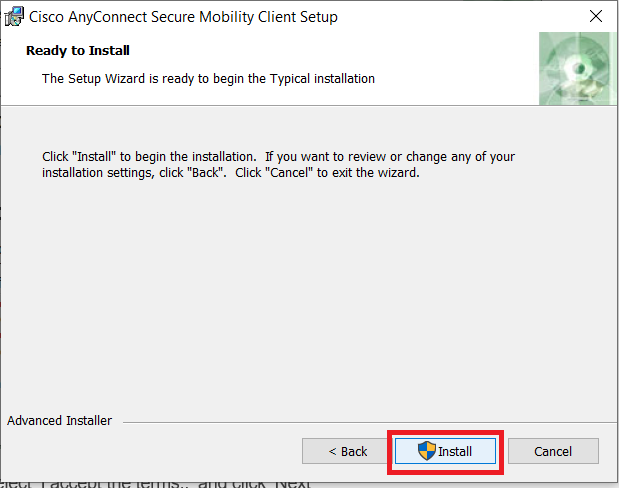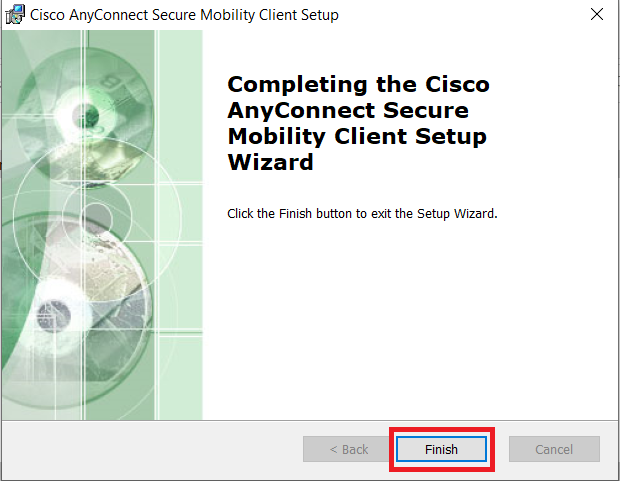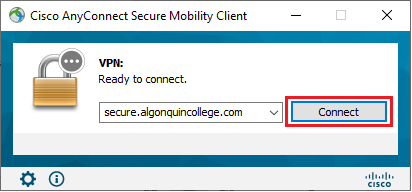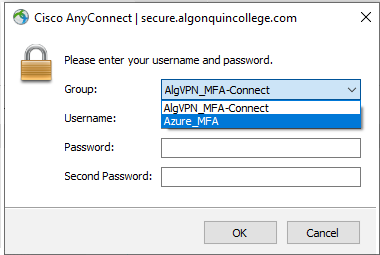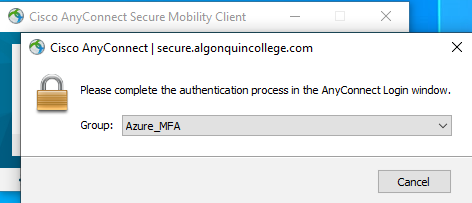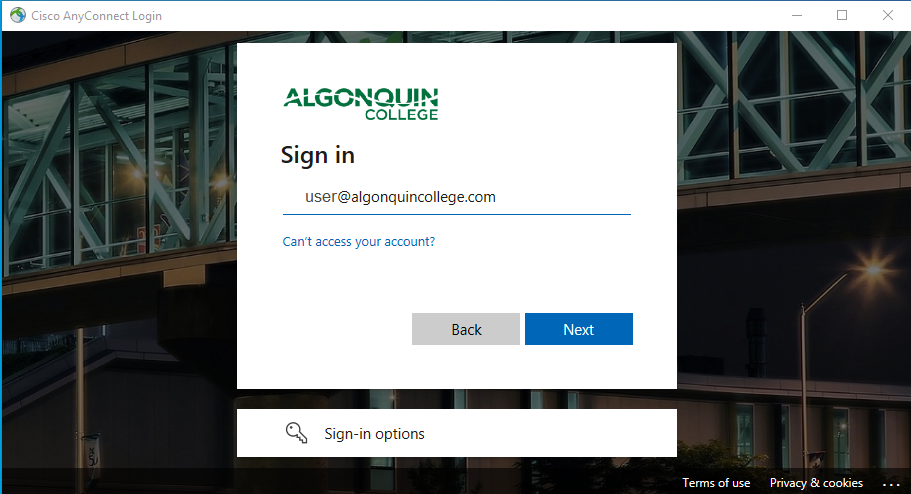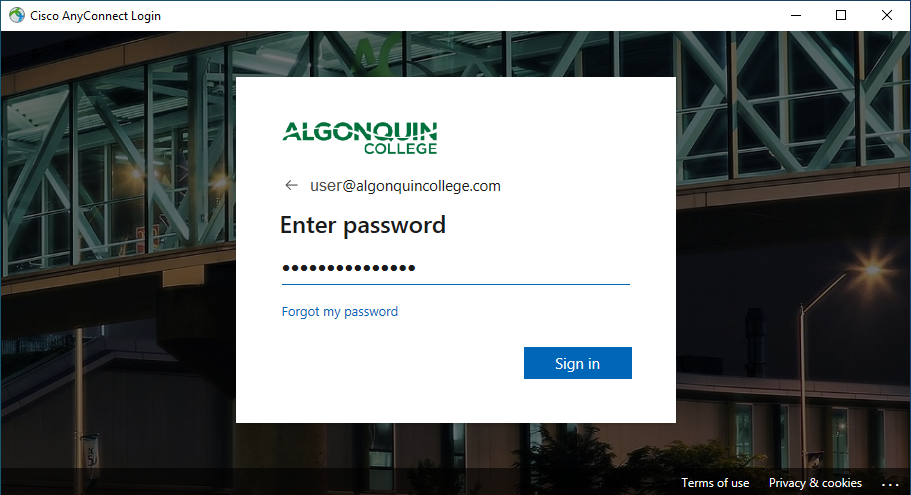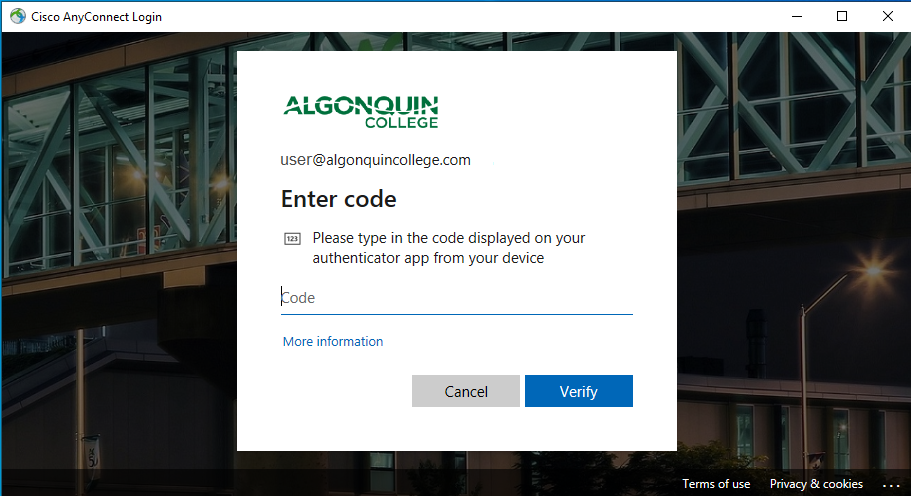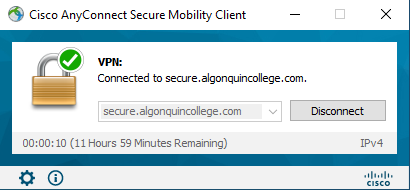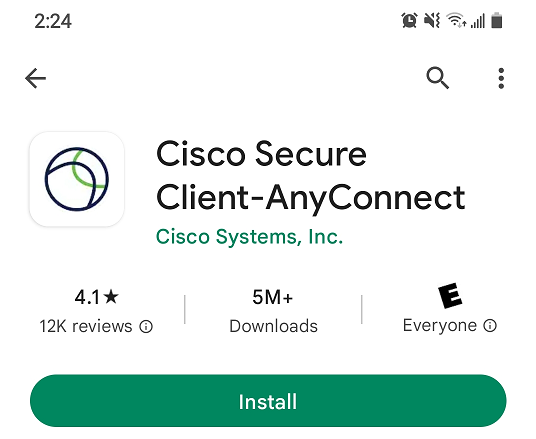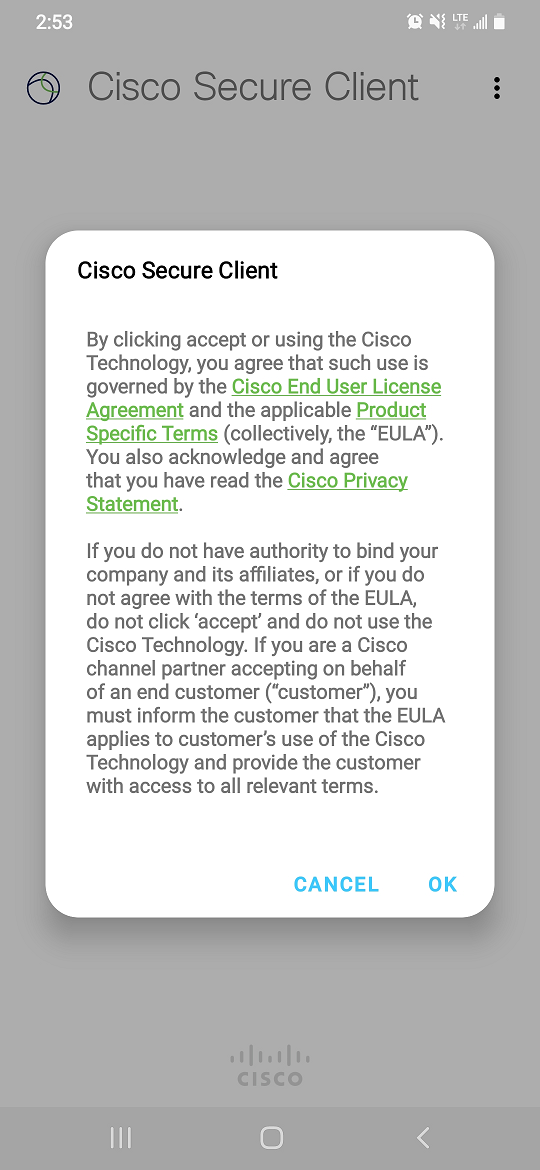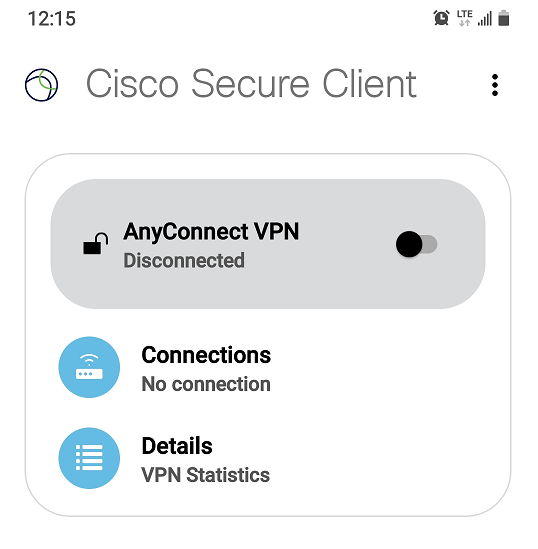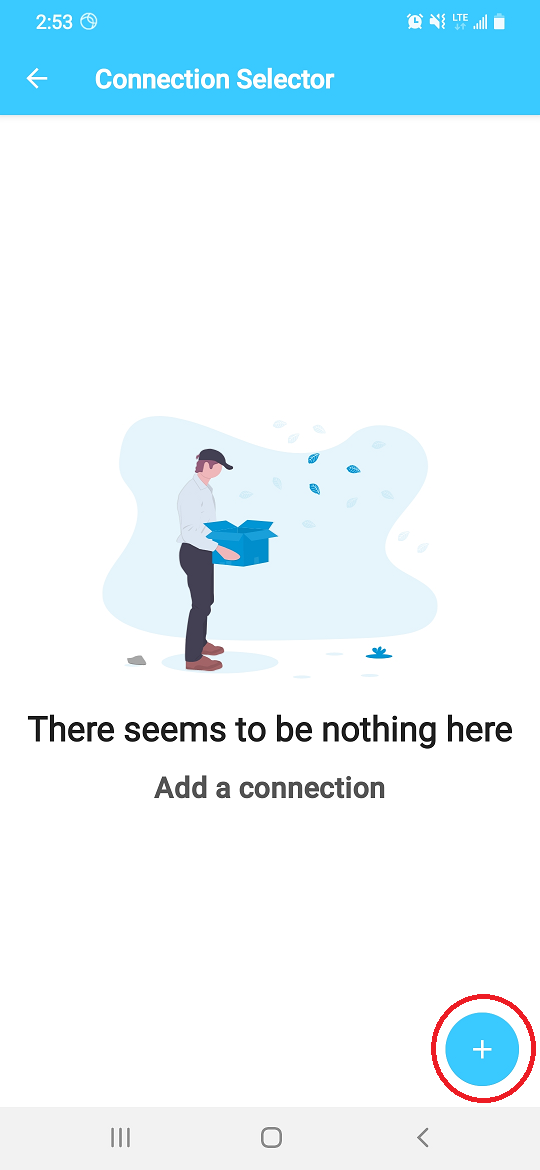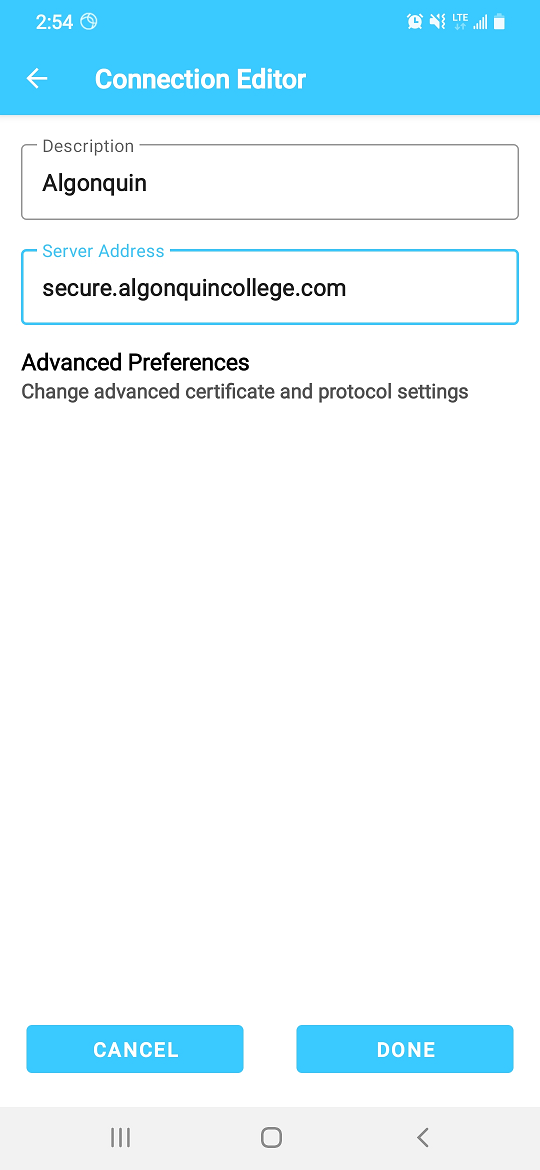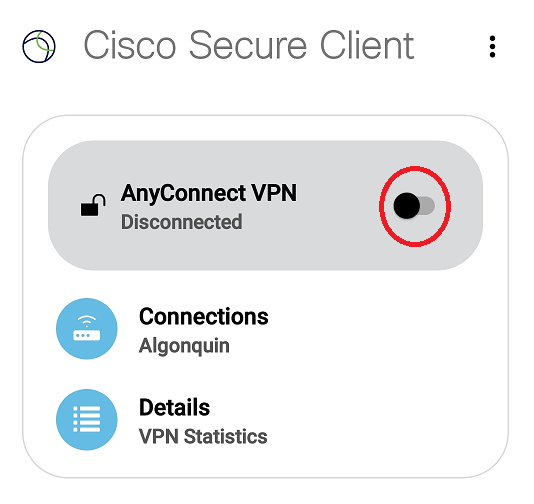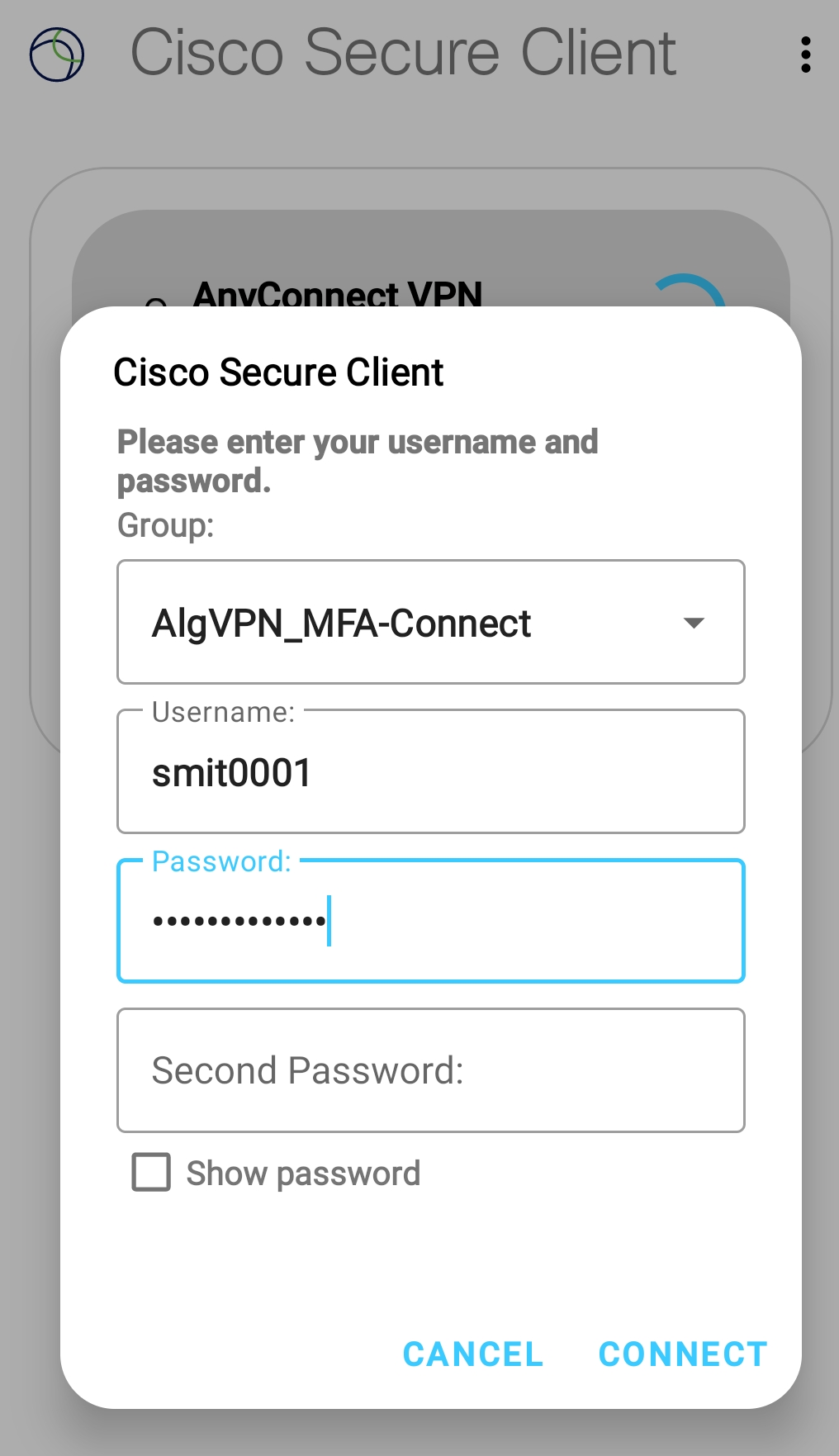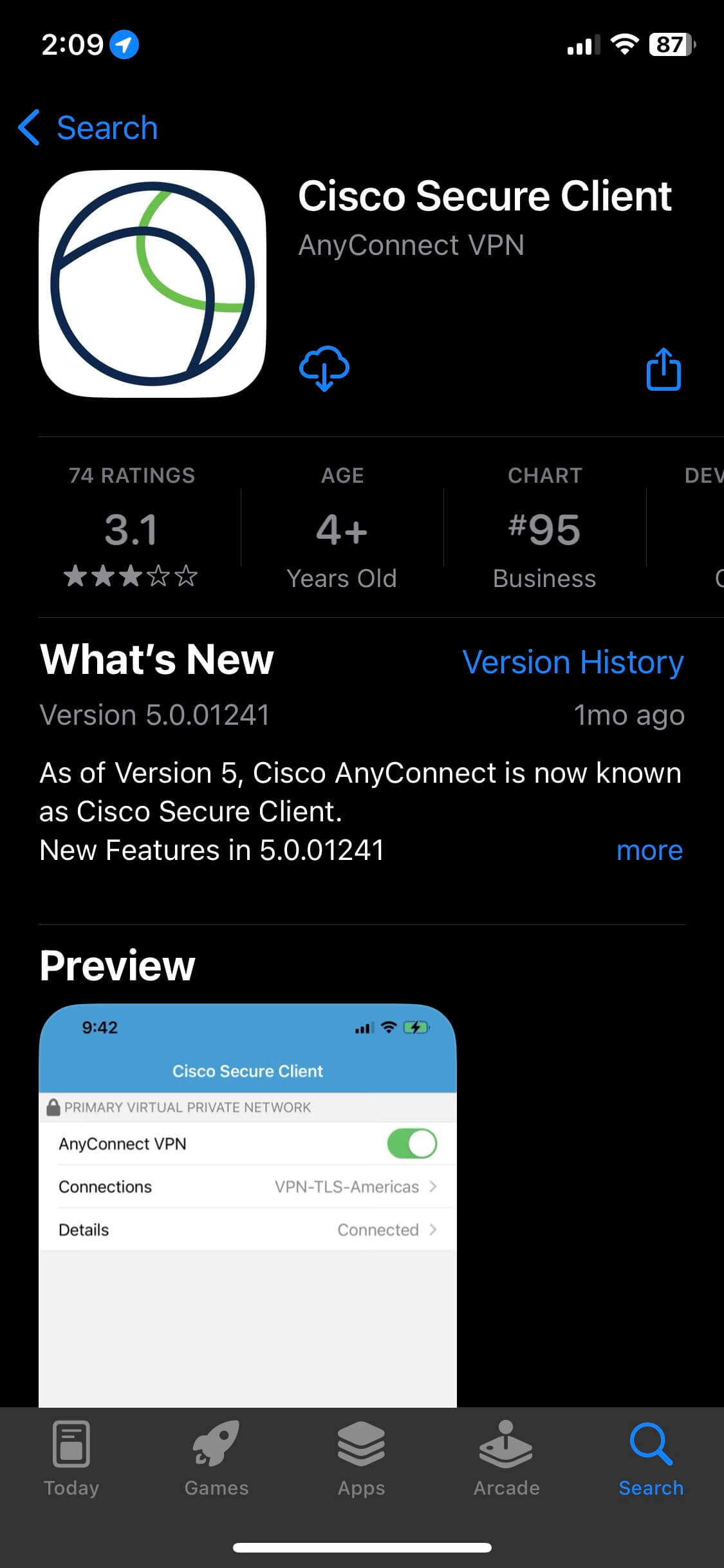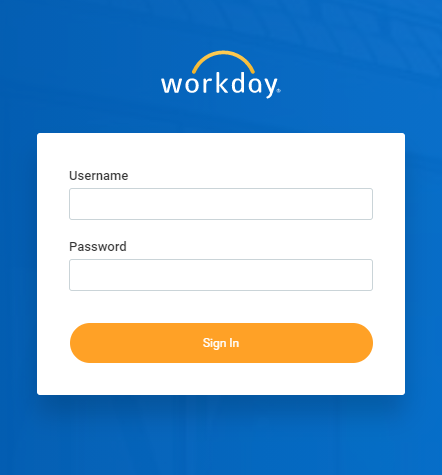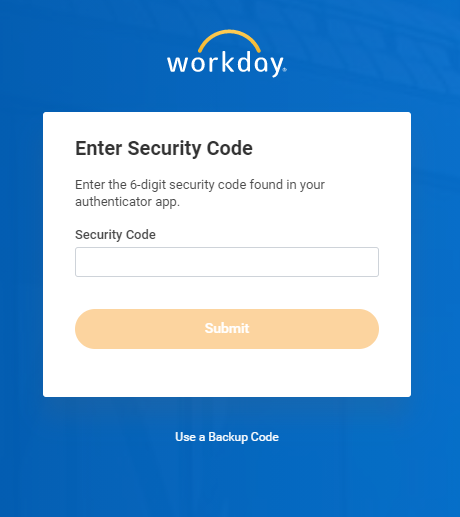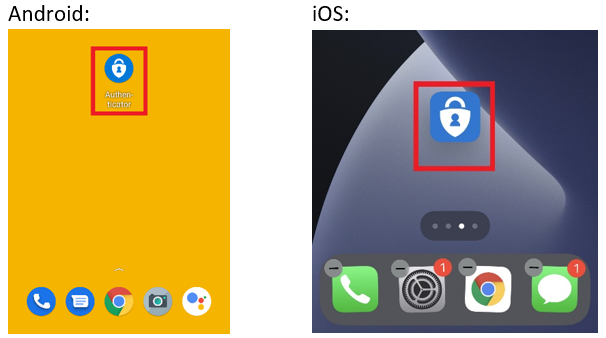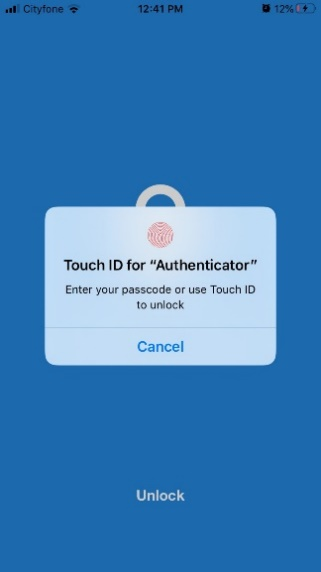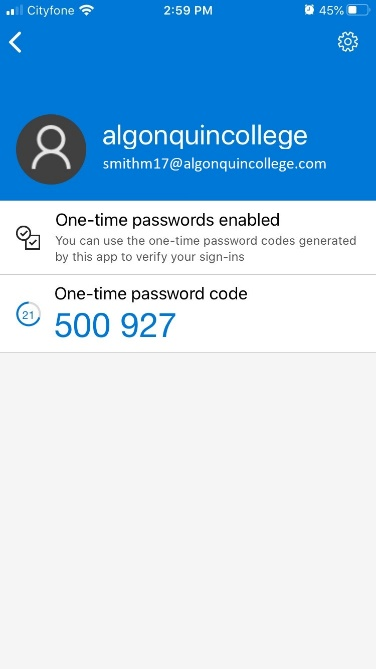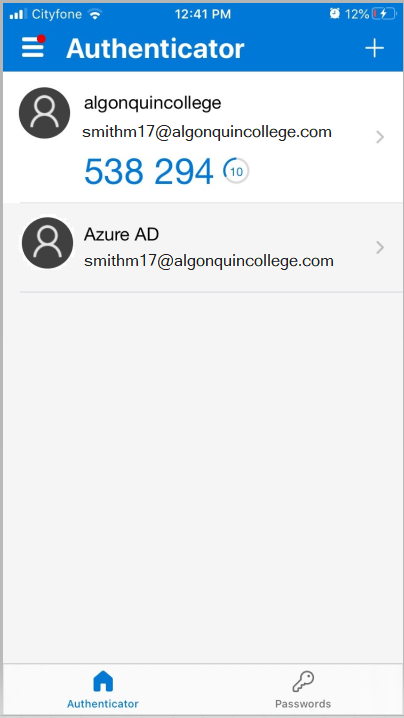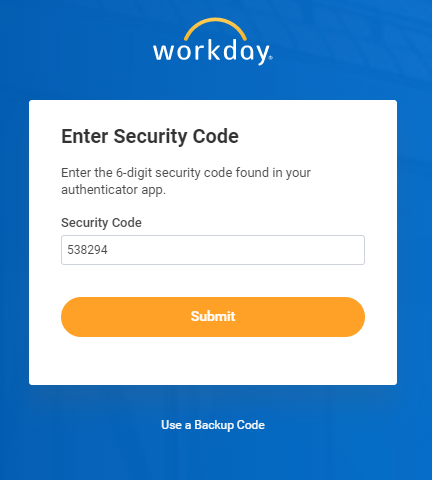Multifactor Authentication and VPN Support for Employees
Students: to set up Multi-factor Authentication please register for Self Service Password Reset on the following page: https://www.algonquincollege.com/its/support-mypass/ and for VPN, please see the following page: https://www.algonquincollege.com/its/vpn-help/
Employee MFA and VPN set up: please complete all of the steps outlined below for the MFA registration to be successful and to set up Cisco AnyConnect to connect to VPN. VPN is required to connect to some of the College services like the Jabber softphone or GeneSIS.
Employees already using Microsoft Authenticator (MFA) who are looking for instructions for VPN set up, please go to Step 3/3 below.
Algonquin College is continuing to enhance the security of digital resources and reducing the number of times you need to enter your login. As part of this standardized approach to authentication for employees the College introduced Multifactor Authentication using the Microsoft Authenticator App. Cisco AnyConnect app is used to connect to VPN.
For more information on Multifactor Authentication, please see the Frequently Asked Questions.
If you have any problems setting up your MFA, ITS Support is available Mon-Fri 7:30 am – 5:00 pm.
Phone: 613-727-4723 ext. 7221 or 1-866-921-5763 (toll free)
Email: 5555@algonquincollege.com
Instructions for setting up and using MFA
To register for MFA, you will need:
- Your Algonquin College credentials (username and password)
- A mobile device (iOS or Android Phone/Tablet)
- Computer with web browser
- An internet connection
In the following instructions you will login to your Algonquin College account, download, install and set-up MS Authenticator on your mobile device and finish the process.
All of the steps below must be completed for the registration to be successful.
Step 1/3: Sign in and add Multifactor Authentication (MFA) method
Getting started
Step 2/3: Download and set up Microsoft Authenticator App
Select the option that matches the version of your mobile device
Android 8.0 or iOS 15.0 and newer and devices with QR scanners
Step 3/3 Configure Cisco AnyConnect and use Microsoft Authenticator to sign into VPN
Select the Cisco AnyConnect application version that matches your device’s operating system.