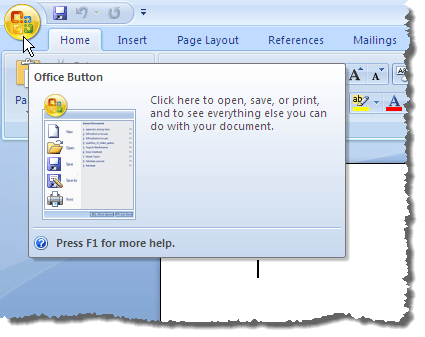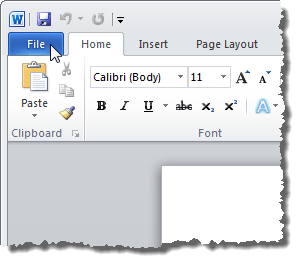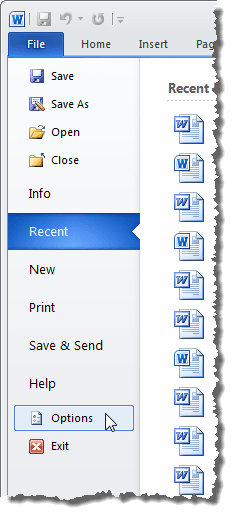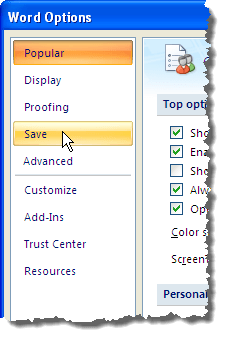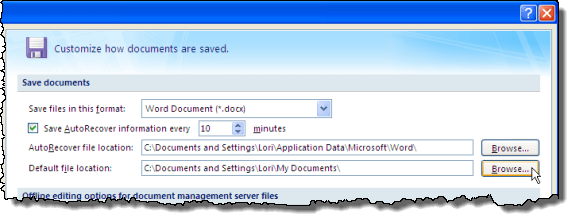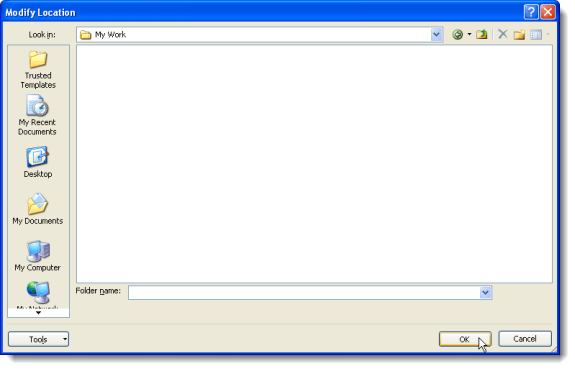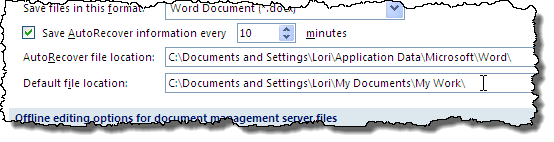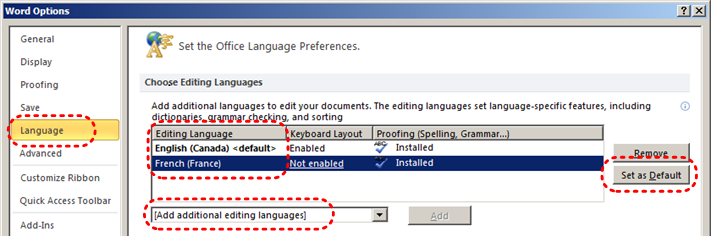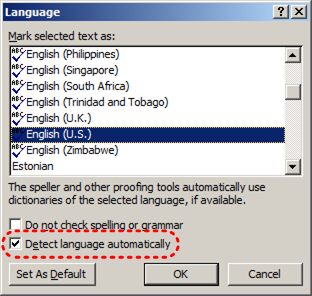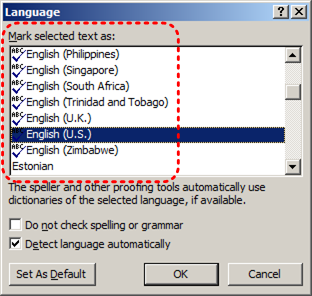Assistive technology is an umbrella term that includes assistive, adaptive, and rehabilitative devices for people with disabilities and also includes the process used in selecting, locating, and using them.
Some examples of assistive technology are listed below:
Screen Enhancement Software
This type of software allows a person to enlarge the information on the computer screen and change the contrast of elements. It is typically used by people who have low vision. Examples are ZoomText or Magic. Both Windows and Macintosh operating systems have basic screen enlargement features.
Screen Readers
Screen readers are aural interfaces that voice all the information displayed on a computer screen. They are typically used by people who are blind or who have very low vision. Two examples of a screen reader are JAWS and Window Eyes. Macintosh OS comes with a screen reader built into its operating system called Voice Over. These types of aural interfaces are being used more often in eyes busy environments such as driving.
Text to Speech
Text to speech software is able to speak the text on the screen in a computerized voice. This software is used to support reading by people with a reading related disability (such as a learning disability or dyslexia.) Text to speech can also be useful for people who are reading in a second language. Examples of text to speech software include Kurzweil 3000, Read & Write or Read Please.
Speech Recognition
Speech recognition is a technology that allows the computer user to enter text and commands using voice instead of the keyboard and mouse. This software is useful for people who have repetitive strain injuries, mobility impairments or sometimes a learning disability that interferes with written language. An example of speech recognition software is Dragon Naturally Speaking. This type of adaptive software can be used in hands busy environments (such as surgery or driving) to control a computer.
Alternative Keyboards
Keyboards can be modified so they are easier to use by a person with a mobility impairment. Examples of keyboard traits that can be modified are force required to push a button, organization of the keys, size of buttons, or size of the keyboard so it can fit under one hand. The most common alternative keyboard is the ergonomic wave keyboard, which is used to reduce the risk of a repetitive strain injury.
Alternative Pointing Devices
There are many devices that can be used to replace the typical computer mouse. The most common alternative pointing device is the track ball. These are very useful for people who have mobility impairments or repetitive strain injuries.
Word Prediction
Word prediction is a technology that has become very common on mobile phones. It predicts the word a person is typing and offers to complete the word for them. This is very helpful to people with mobility impairments as it reduces the number of keystrokes needed to type a word and speeds up data entry.