Microsoft Word: Love it or hate it, practically everyone uses it. I’ve been using it so long, I thought I knew everything about it. But I stumbled across some super helpful shortcuts — hidden tricks and timesavers that make Microsoft Word easier and faster.
One caveat for these tips: different versions of Word may have different commands, so some of these may not work in your version. That said, here are my top eight shortcuts:
1. Double Click And Drag
If you’re like most people, when you want to move a section of text from one place to another, you use Control-C to copy and Control-V to paste. That’s fine. It works. But there’s a faster way: Double click or highlight what you want to move, then simply drag what you’ve highlighted to where you want it to land.
2. Double Underline
You know you can affect text by hitting Control-B to make it bold or Control-U to underline. But if one line of underlining just isn’t emphatic enough, Control-Shift-D will double underline. (On a Mac, use Command-Shift-D.)
If that doesn’t make your point, you may have to go to ALL CAPS, and I’ve got a shortcut for that too…
3. Change Case
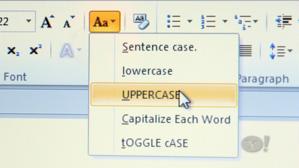
Instead of retyping everything to change from lower case to Title Case or to UPPERCASE, just highlight the text you want to change, click the case button, and then choose which case you want.
4. Adding Buttons to Your Toolbar
Suppose you just tried using shortcut #3, but the case button isn’t on your toolbar, no worries; you can add it (and almost any other command). Go to View, Toolbars, Customize Toolbars, Commands, then scroll to find the command you want — and drag it to where on the toolbar you want it.

