Document Language
Posted on Tuesday, April 29th, 2014
In order for assistive technologies (e.g., screen readers) to be able to present your document accurately, it is important to indicate the natural language of the document. If a different natural language is used for a paragraph or selected text, this also needs to be clearly indicated.
To change the default language
- Go to menu item: File
- Select Options from the list in the left window pane
- Select Language from the list in the left of the Options dialog
- Under Choose Editing Languages, select the editing language you want to use Note: to add an editing language, select the language from the drop down list labelled [Add additional editing languages]
- Select Set as Default
- Close all Office 2010 programs and open them again for the changes to take effect
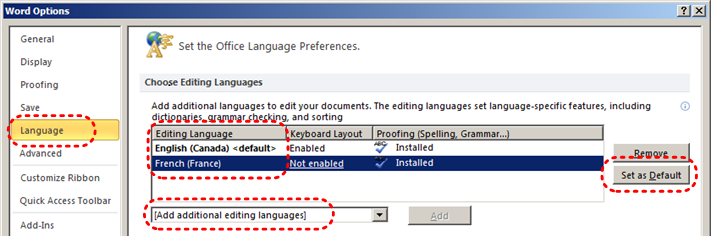
Word 2010 has an automatic language detection mechanism, which can automatically detect the language of your text. If you type a section of text in a different language than the rest of your document, Word 2010 will programmatically mark the language of that section of text appropriately.
To turn on automatic language detection
- Go to menu item: Review
- In the Language section, select the Language button
- Select Set Proofing Language
- In the Language dialog, select the Detect language automatically check box
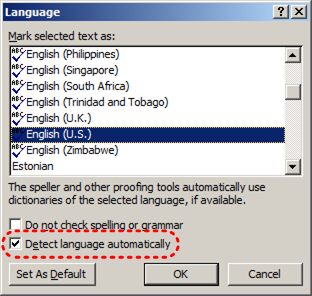
To apply a language directly to selected text
- Select the text
- Go to menu item: Review
- In the Language section, select the Language button
- Select Set Proofing Language
- In the Mark selected text as box, select the language from the list
- Select OK
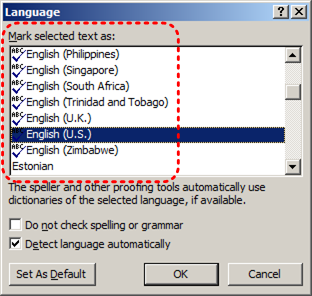
- Posted in
- tooltip