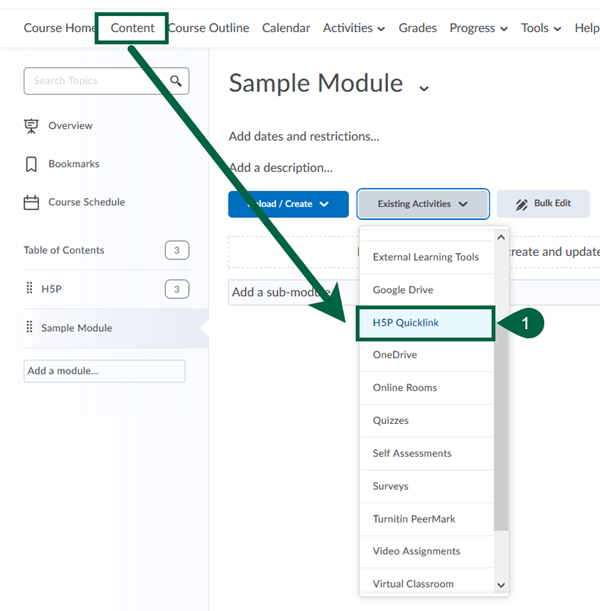How to Use H5P
Quick Start Tutorial
Activity-Specific Tutorials
Tutorials – 1) Interactive Video 2) Drag and Drop
What H5P Activities Types Should I Use?
Be sure to browse the 40+ types of content and learning activities that you can create for your Brightspace course with H5P:
The majority of the listed H5p activities are available within Brightspace, though a few such as “Find the Words”, “Impressive Presentation”, and “Image Pairing” are not.
Accessibility
The majority of available activities are accessible. However, please review their inventory for specific information about the accessibility of certain content/activity types.
Quick Start: Using H5P in Brightspace
The steps below will get you connect to H5P to create your first activity.
Recommended Reading: Getting Started with H5P Tip Sheet .
Offers detailed information about key things to know.
However, if you are creating many activities, it is recommended that you work directly in your H5P Account. Learn to work in H5P Account.
2. Click Add Content, and create activity of your choice. It will appear in My Content. Every activity includes a Tutorial that shows you how to build the activity.
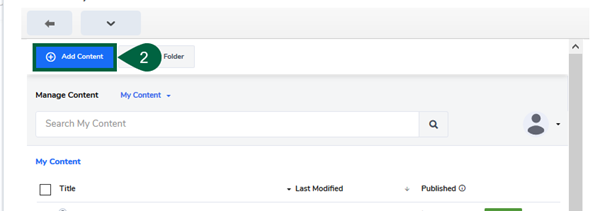
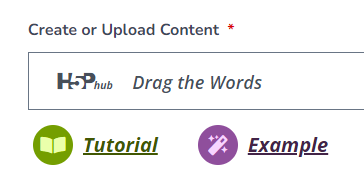
3. Once you create your activity, go to its LTI Settings at the bottom of the screen. Under Choose when to send scores to the LMS, select the option that suites your activity best.
- First Attempt, Last Attempt and Best Attempt will make this a graded activity and will create a grade column for you. You must modify the scoring of this activity in grades manually.
- Do not send score will make it an ungraded activity.
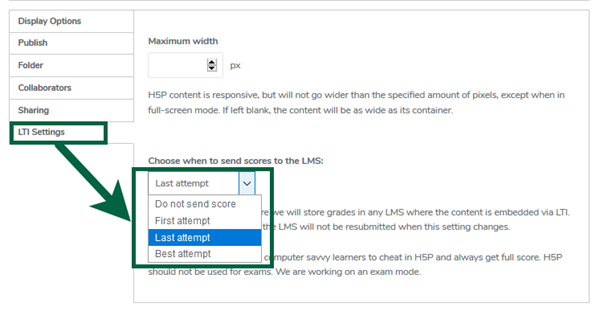
Once you create your activity, go to its LTI Settings at the bottom of the screen. Under Choose when to send scores to the LMS, select the option that suites your activity best.
- First Attempt, Last Attempt and Best Attempt will make this a graded activity and will create a grade column for you. You must modify the scoring of this activity in grades manually.
- Do not send score will make it an ungraded activity.
Click Insert followed by Save and Close at the bottom of the screen. This will insert the activity into Brightspace.
Important Tips:
1) If you have made this a graded activity, you must complete that activity before it appears as a column in the grade centre. This is because the LTI must receive a score in order to initiate creating that column.
2) Since every graded activity creates a column, creating a lot of individual activities will create a lot of grade centre columns!
3) Need to delete the column of your h5p activity in the Grade Centre? There are a couple steps that you must take. Visit the FAQs to learn more.
Video Tutorials
Creating an Interactive Video
View interactive video tutorial
Creating a Drag and Drop Activity
View video tutorial