YouTube Tips & Best Practices
Here are a few tips to help you get the most out of YouTube, whether you’re uploading your own videos or using it to watch and share videos.
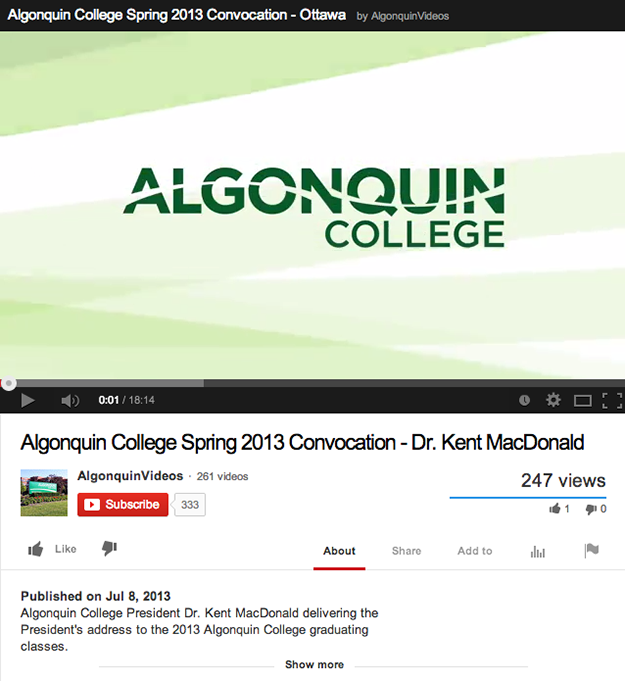
Making the Most of YouTube
Auto Publish to Social Media
YouTube gives you the opportunity to share your YouTube activities on your Facebook and Twitter accounts. Click on your username at the top right of YouTube, then click “YouTube Settings” and then select “Connected Accounts” from the left menu.
Change the Size and Resolution of Video Playback
In addition to the “full screen” option, YouTube now offers a viewing window that’s larger than the standard size, but does not fill the screen. If clips you’re watching aren’t good enough quality to look decent when in full screen mode, or if you need to keep an eye on other windows or programs, you can select the mid-size viewing option on the bottom right of the video window.
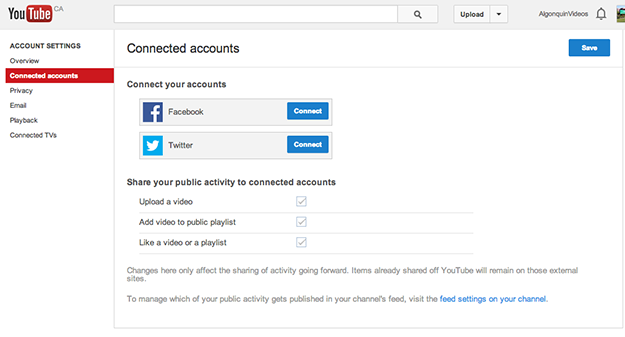
In addition, you can change your account settings to always play HD when switching to full screen. To set this up, go to “Playback” under the “YouTube Settings” menu.
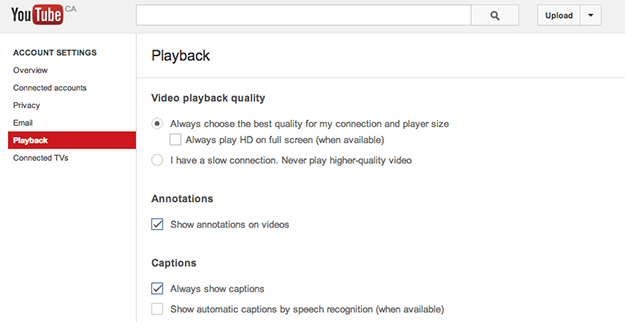
Save Videos to Watch Later
Save videos to a playlist for later viewing by clicking the “Add to” icon just under the video window.
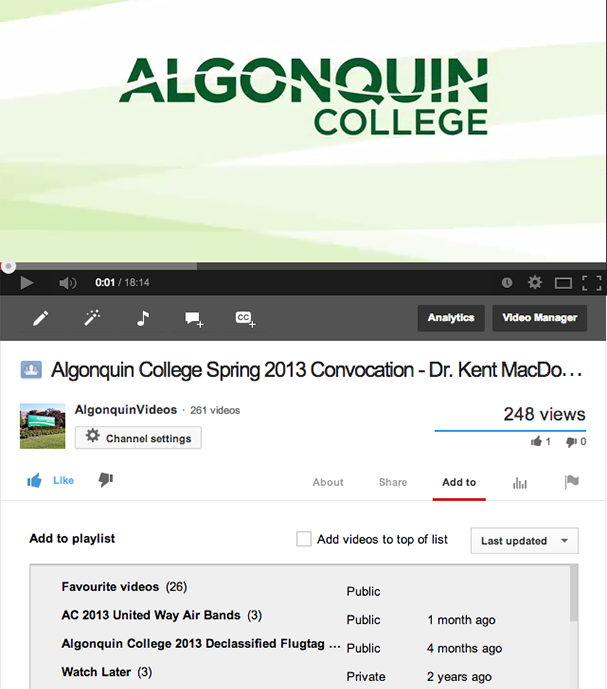 To view your playlists, select “Video Manager” from the “YouTube Settings” menu that appears when you click your username. Click “Playlists” from the left menu.
To view your playlists, select “Video Manager” from the “YouTube Settings” menu that appears when you click your username. Click “Playlists” from the left menu.
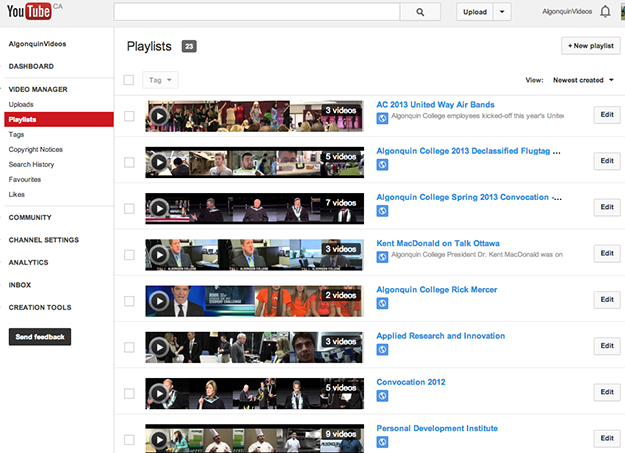
Use Keyboard Shortcuts
YouTube offers several useful keyboard shortcuts that are worth taking the time to get familiar with. When you are watching a video, click on it and you can then use the spacebar as a pause/play button. The left and right arrows work as rewind and fast forward shortcut keys, while the up and down arrows will control the volume. Home and End are also handy shortcuts — home takes you back to the beginning of a video while end does the opposite.
“Leanback” and Enjoy
YouTube’s “Leanback” functionality was introduced to make it easier to browse content on connected TVs, but there’s no reason you can’t use it on your computer. You can seamlessly browse your playlists as well as recommendations and featured videos. In addition, you can browse channels and enjoy instant search. The best thing of all is Leanback’s chic, dark looks — it’s a much better looking way of browsing than the traditional site.
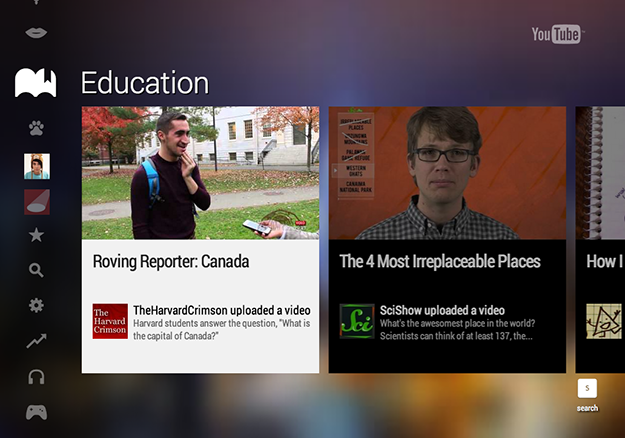 Get Better at Search
Get Better at Search
YouTube’s search operators are fairly straightforward, but it’s good to remind yourself of the key terms to use. Use “quotation marks” to search for a specific term. Use plus or minus signs to include or omit search terms such as “college -algonquin” and use “INTITLE:term” to ensure the word you’re looking for appears in the video’s title.
Adding “HD” to your search query will return high-definition results only, while “3D” does the same for three-dimensional content.
Typing “today,” “this week” or “this month” helps you narrow down more recent content.
Adding “channels” or “playlists” to your search query returns such results.
Best Practices for Uploaders
Title
- Your video’s title should be clear and enticing to the potential viewer. The title will get cut off at around 53 characters so try to keep it to 53 characters or less. The average user will scan the first 25 characters and decide whether or not to view your video.
- Use user-friendly terminology. If you use overly complicated keywords in your title, the average user might not find it.
- Try to use keywords that average people will use to search.
- Use your brand name in your description to free up more characters for your title. If “Algonquin College” is too long for your title, include “AC” but be sure to mention “Algonquin College” in the description and tags.
Description
- The video description area is a way to drive users from YouTube to your website. Include your website address and any contact information that you would like the users to have (email, phone numbers and other social media channels).
- Provide links to the area of your website that relates most closely to the content of your video.
- Double check your description. Spelling mistakes and grammatical errors can be perceived as sloppy and unprofessional.
- Include “Algonquin College” in description if relevant.
Tags
- Keep your video’s tags to a reasonable 3-8 keywords otherwise your video will seem to vague to a search engine.
- Use only tags that are relevant to your video. For example, if your video isn’t about him, don’t use “Justin Bieber” in an effort to get more views.
- Experts believe that search engines take tags in order of priority, so put your most important keywords first in your list of tags.
- Include “Algonquin College” in the tag if relevant.
Your Video
- If posting on a College-affiliated YouTube channel, ensure your video if AODA compliant by including closed captions or a video transcript.
- Producing quality video is the number one priority. Keep in mind who you want to have watching the video.
- You can add annotations that link to other videos, your channel and other locations.
- You can add captions.
- Always consider the user’s viewing experience.
- YouTube’s recommendations for optimal upload formats.