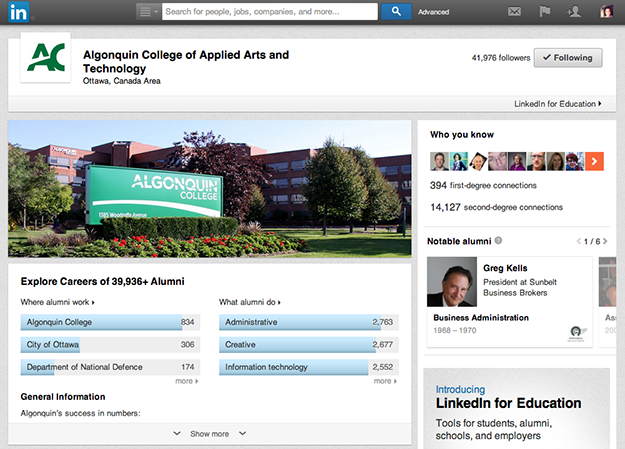LinkedIn Products
LinkedIn has a variety of products that can be used for different purposes within the network. LinkedIn has tools available for individuals, groups, companies, and colleges/universities.
LinkedIn for Individuals
When you create a LinkedIn account, you get a Public Profile. This profile appears when people search for you within LinkedIn or on search engines like Google.
To show your public profile or change which sections display:
- Move your cursor over “Profile” at the top of your homepage and select “Edit Profile”.
- Click the “Edit” link next to your public profile URL in the top section of your profile. It will be an address like www.LinkedIn.com/in/yourname.
- Click the button next to “Make My Public Profile Visible to Everyone”. Your basic information displays by default.
- Check or uncheck the boxes to select which additional sections you’d like to display. The changes take effect immediately and you’ll be able to see them reflected on the page. Click “View Your Public Profile” to see the full page. You may need to reload that page to see the changes you have made.
To hide your public profile:
- Move your cursor over “Profile” at the top of your homepage and select “Edit Profile”.
- Click the “Edit” link next to your public profile URL in the top section of your profile. It will be an address like www.LinkedIn.com/in/yourname.
- Click the button next to “Make my public profile visible to no one” on the right. Your LinkedIn profile won’t appear in search engines and won’t be visible to non-LinkedIn members.
- Note: If you disable your public profile, it may take several weeks for it to be removed from search engine results.
You can also create a custom Public Profile URL. Custom public profile URLs are available on a first come, first served basis.
- Move your cursor over “Profile” at the top of your homepage and select “Edit Profile”.
- Click “Edit” next to the URL under your profile photo.
- In the “Your public profile URL” box in the bottom right, click “Customize your public profile URL”.
- Type the last part of your new custom URL in the text box.
- Click “Set Custom URL”.
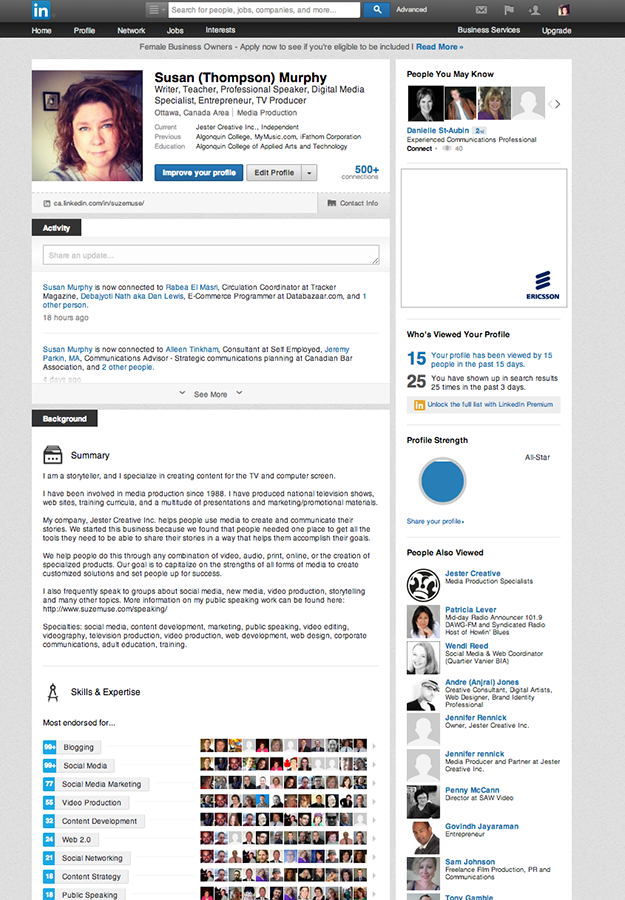
LinkedIn Groups
LinkedIn Groups are a great way for people to gather together around topics of common interest. There are many types of Groups on LinkedIn, such as Corporate, College Alumni, Non-Profit, Conferences and Industry-Specific groups.
You can find Groups to join in the LinkedIn Groups Directory or view suggestions of Groups You May Like based on your profile and interests.
Finding and Joining a Group
You can find and join LinkedIn Groups by searching for groups from the Groups You May Like page or in the Search field at the top of your LinkedIn home page.
Here are two ways you can find groups:
- In the search box at the top of any page, select “Groups” from the dropdown list on the left. Then type in your keywords or group name to search.
- On the search results page, you can refine your search using the checkboxes on the left.
- Move your cursor over “Interests” at the top of your homepage and select “Groups”. Look for groups in the “Groups you may be interested in” box at the bottom of the page.
Choose the Right Group for You
- Click a group’s name to view its “Discussions” page.
- Click the “i” Information and settings icon near the top right.
- Click “Group profile” to see more information about the group and its members.
Here are two ways you can join a group:
- Click “Join” on the group Discussions page or anywhere you see the button.
- Respond to an invitation from a group member or manager.
Note: Group managers may review your request to join a group or ask for additional information to ensure you meet their membership criteria. Membership approval is solely up to the group manager.
Creating a Group
When you create a group, you will be the owner and manager of that group. You can also assign other members to be managers or moderators.
To create a group:
- Move your cursor over “Interests” at the top of your homepage and select “Groups”.
- Click the “Create a group” button on the right.
- Fill in the requested information. A red asterisk means it’s required.
- Click the “Create..” button to create your group as an open group or a members-only group.
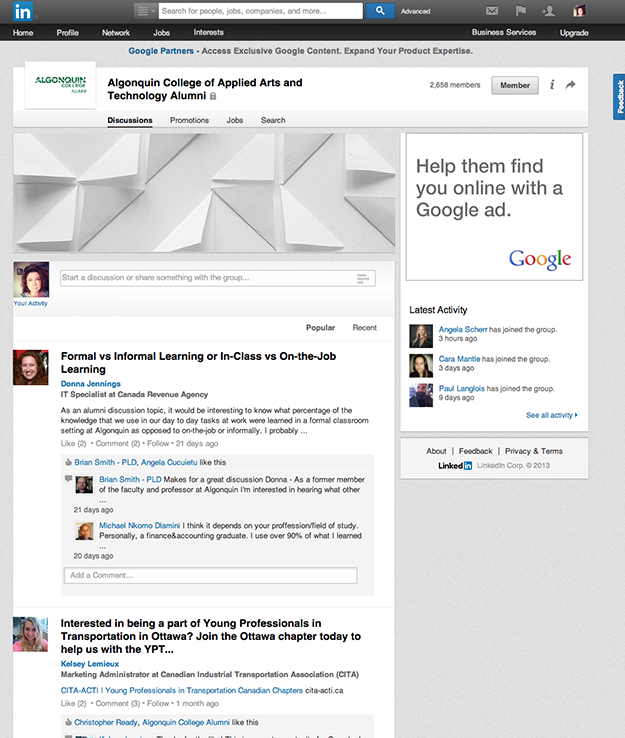
LinkedIn Company Pages
LinkedIn Company Pages help others learn more about your business, brand, products, services and job opportunities. There are some specific requirements to create a Company Page. You can add a new Company Page only if you meet all of the following requirements:
- You’re a current company employee and your position is listed in the Experience section on your profile.
- You have a company email address (e.g. john@companyname.com) added and confirmed on your LinkedIn account.
- Your company’s email domain is unique to the company.
- Note: A domain cannot be used more than once to create a company page. Because domains like gmail.com or yahoo.com or similar generic email services are not unique to one company, those domains cannot be used to create a Company Page.
- Your profile strength must be listed as “Intermediate” or “All Star”.
- You must have several connections.
To add a Company Page:
- Move your cursor over “Interests” at the top of your homepage and select “Companies”.
- Click the “Add a Company” link in the upper right area of the page.
- Enter your company’s official name and your work email address.
- Click “Continue” and enter your company information.
Check out LinkedIn’s Getting Started Guide for Company Pages.
Here’s the Algonquin College Company Page.
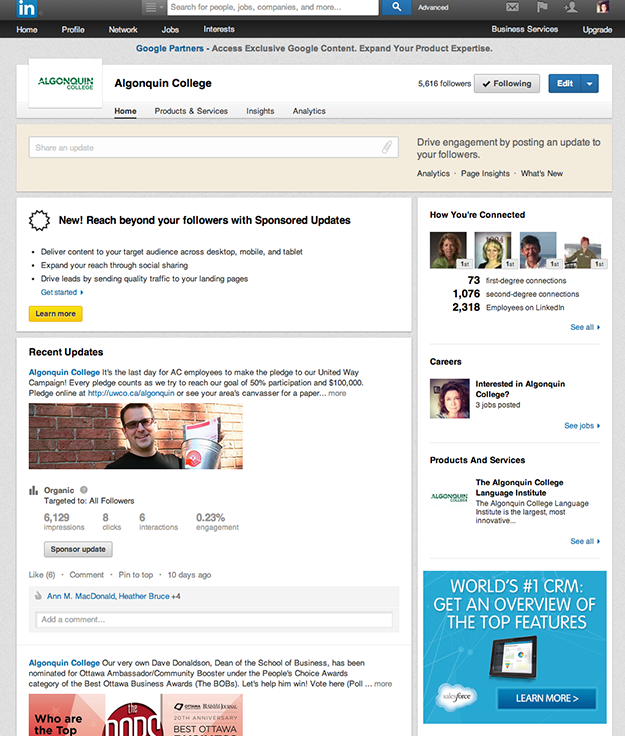
University Pages
University Pages is the destination on LinkedIn for a school to market itself and build a community. You can use the page to have conversations with anyone interested in your school, including alumni, current students, parents, prospective students, employers, faculty or donors. Check out the Algonquin College University Page.