Advanced Advertising
Twitter
Getting started with ads for Twitter is done through the Twitter for Business portal at business.twitter.com. After setting up your Country location and projected budget range, you’ll be redirected to ads.twitter.com to sign in with your Twitter credentials. Upon login, a Dashboard page will display an overview of your available ad campaigns, showing data for Impresssions, Engagements, Budget and more.
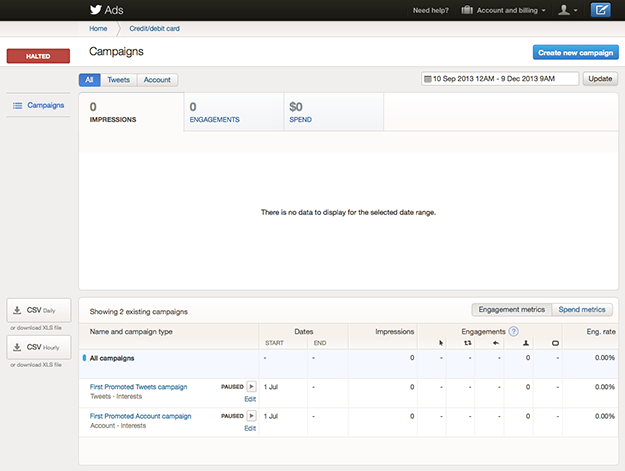
Get started by clicking the “Create new campaign” button in the top right and you’ll be guided through customizing your ad campaign to best achieve your goals. First, you must choose whether you want to promote your tweets or grow your follower base by promoting your account. When you’ve made your selection, you’ll need to give your campaign a name and choose a timeframe. From this point, it’s all about targeting. Promote a new tweet or an existing tweet by targeting keywords, interests and followers or television programming engagement.
Promote your account by targeting @usernames, interest categories, geographic locations and gender. Finally, set your spending limits by declaring a total budget or a daily maximum budget. Setting a “Standard” or “Accelerated” pace will determine how frequently your ads are shown throughout the day. Finally, you must set a maximum bid which you’re willing to pay when a user engages with your ad.
For help along the way, the following resources contain valuable insight into making the most out of your ad campaigns:
- Twitter Advertising Blog
- 2 Key Ways to Advertise on Twitter
- The Social Advertising Cheat Sheet
- How to Set Up Twitter Advertising
Facebook
To begin advertising, look for any “Create Ad” link on your Facebook page. In News Feed view, this link will appear at the top of the “Sponsored” sidebar to the right (note: you might have to collapse your Chat list if the browser width forces it to cover the ads), or at the bottom of the “Pages” sidebar on the left. In Fan Page view, look for the “Promote Page” or “Boost Post” buttons. Either of these two buttons will bypass the initial steps of choosing your advertising objectives.
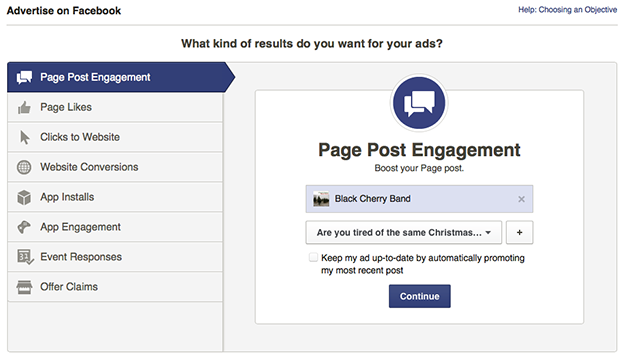
To create your ad from scratch, the campaign wizard presents a list of of starting points based on what you want to achieve with your ad. Depending on your choice, you will be required to select a Page for which you are an admin, a post to promote, a website URL to promote, an app installed on a page for which you are an admin or an event URL address. At this point, the wizard will expand with groups of settings aimed at customizing text and physical placement of the ad on the page, either in the News Feed or under the Sponsored Stories in the right sidebar. The next step is to choose your target audience by selecting from a wide range of demographics such as age, geographic location, gender, relationship status, languages, education and workplace, as well as broader categories and precise interests.
With your target audience carefully selected, you must now enter some accounting information. Select your currency, country and time zone and declare a maximum budget. This can be on a per-day basis, or you can set a dollar value for the entire lifetime of the campaign, which you will set in the “Schedule” section. Further, you can control how your maximum bid is handled: “Bid for clicks”, “Bid for impressions” or “Bid for Page post engagement”. The wizard will make suggestions based on all of the information you’ve provided for your campaign objectives and can even automatically optimize your bid to get more clicks if you wish.
When all is set, click the green “Review Order” button to agree to all of Facebook’s terms, conditions and advertising guidelines. With so much media attention surrounding Facebook privacy policies, it is generally a good idea to review these documents regularly so that you can be aware of how any changes in the platform’s inner workings could affect your ads and your potential new fans.
Help in setting up your Facebook ad campaign is just a few clicks away with these helpful web pages:
LinkedIn
To start your LinkedIn ad campaign, you must sign in at www.linkedin.com/ads and select the type of campaign you’d like to create: “Create an ad” or “Sponsor an update”. The former targets your chosen audience with ads featuring text, images or even video. The latter gives you an opportunity to promote an existing update on your LinkedIn profile so that it can reach a wider audience.
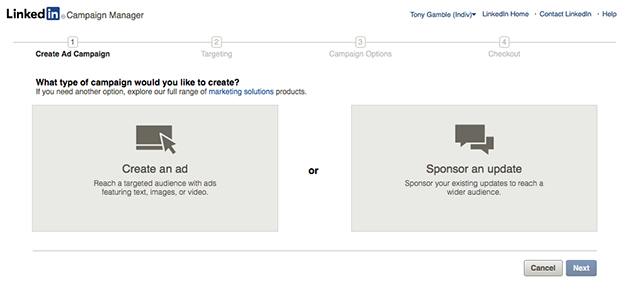
To “Create an ad”, you must name your campaign, choose a language and select from one of two media types: Basic or Video. A handy “Tips” widget with a link to some FAQs appears to the right of this and can help you decide on which type of campaign will suit you best. Now you can create up to 15 different versions of the same ad. Select a click through destination, be it a website elsewhere online or a link back to a page on LinkedIn. Try some different wording in your headline, your description and your photo or video. As you create your ad, a preview will appear to the right to show how your ad will appear on users’ LinkedIn pages.
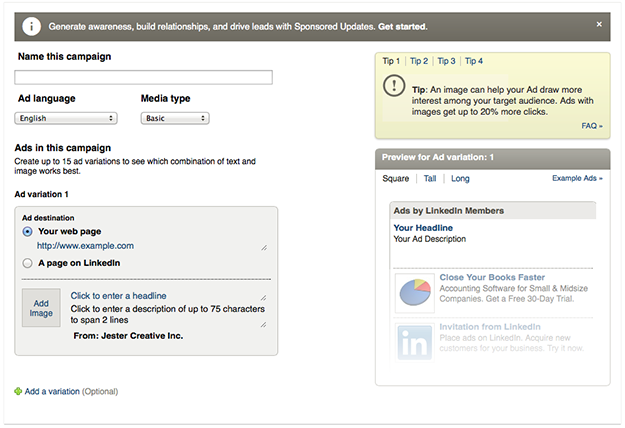
With your ad content created, you can now move on to selecting your target audience. You will need to specify at least one geographic location, then select additional targeting options ranging from Companies, Job Title, School, Skills, Group, Gender and Age. Like the Facebook and Twitter campaigns, the next step is to choose your accounting options, with “Cost per Click” and “Cost per 1,000 Impressions” as choices for your maximum bid, up to your budget limit per day or for the duration of the campaign. After you set the timeframe for this ad campaign, you can also elect to use “Lead Collection”, which will give users a single-button contact option to communicate with you.
For help on setting up your LinkedIn ad campaign, check out these resources: